どこよりも高値に挑戦中!大手より20%高い製品多数大手より20%高い製品多数
定額買取

【作例付き】人気アプリ「CapCut」でリール動画を作ってみませんか
InstagramなどのSNSで目にすることの多いリール動画。引きが良いこともあり、作ってみたいと思ったことのある方も多いはず。手間のかかりそうなイメージですが、実はアプリを使えばスマホ一つで誰でも簡単に制作可能です。具体的な動画を交えながら制作方法を紹介していきます。
ONE SCENE編集部
作成: 2023-10-26 / 更新: 2023-10-26
動画編集、大変なイメージありませんか?
BGM:Chrishtopher Galovan「Holding to Hope」この記事内の動画に使用した音楽は全て、ロイヤリティフリーの動画向け音楽・素材サービス「Artlist」から選曲しました。 ※「Artlist」の利用には有料の契約が必要です。
Instagramを開くと心地良い音楽と共にリール動画。数秒ほどの短い時間の中、とても素敵な動画が流れてきます。細かな編集をしなければ作れないように思えてしまうかもしれませんが、「動画編集アプリ」を使えば基本的な機能を使うだけでも、簡単に楽しみながら動画を作成できます。
こちらの動画を撮影・編集いただいた写真家のRioさんに、人気アプリ「CapCut」を使った動画制作方法を伺いました。具体的な手順をとても丁寧に解説いただきました。記事終盤ではRioさんおすすめのおしゃれな活用法も紹介いただいていますので、ぜひ最後までご覧ください。
教えてくれた人
人気アプリ「CapCut」とは
「CapCut」はスマホで簡単に操作することができる動画編集アプリです。Instagramのリールやtiktokなどに動画を投稿する際に使用されている人気のアプリなので、耳にしたことがある方も多いのではないでしょうか。
基本的なものから高度なものまで様々な編集機能が搭載されているので、こだわった編集を行えば凝った動画を作成できますし、時間をかけず簡単に編集するだけでもOKです。
フィルターやトランジションなど一つ一つの機能が豊富なうえ、細かく調整ができるので、オリジナリティー溢れる動画作成を可能にするアプリと言えるのではないでしょうか。有料の機能もありますが、無料の機能だけでも十分クオリティの高い動画作りを楽しむことができます。
※CapCutを含む動画編集アプリを使用する際には、あらかじめサービス規約やプライバシーポリシーを確認しましょう。
※本記事は2023年10月現在の仕様に基づいた情報となります。使用するスマートフォン、OSの違いにより操作方法が変わる場合や、今後も仕様変更の可能性があることをご了承ください。)
CapCutでできる基本編集
- 動画の長さ・速度・フォーマットを変更する
- 色調を補正する
- 動きや特殊効果をつける
- トランジションを入れる
- テキスト・スタンプを入れる
- BGMや効果音を入れる
シーンの選び方やカットするタイミング、速度を変えて映画のワンシーンように、BGMでイメージを伝える…
基本編集と書きましたが、慣れないうちは1と6を覚えるだけでも素敵な動画に仕上げることができます。つい色々な機能を使用してみたい気持ちになってしまうかもしれませんが、その前に基本となる操作を覚えて、少し調整するだけでも見応えのある動画になるはずです。
PC版CapCutもリリースされましたが、今回はスマホ版で簡単に動画を作成する手順をご紹介します。
目次
- アプリのダウンロード
- CapCutの基本画面
- 写真・動画の選択
- クリップの配置
- 長さの調整
- フィルター
- 調整
- トランジション
- テキスト
- アニメーション
- 動画エフェクト
- キーフレーム
- オーディオ
- カバー
- 速度
- おすすめ機能
アプリのダウンロード
CapCutのアプリをダウンロードします。
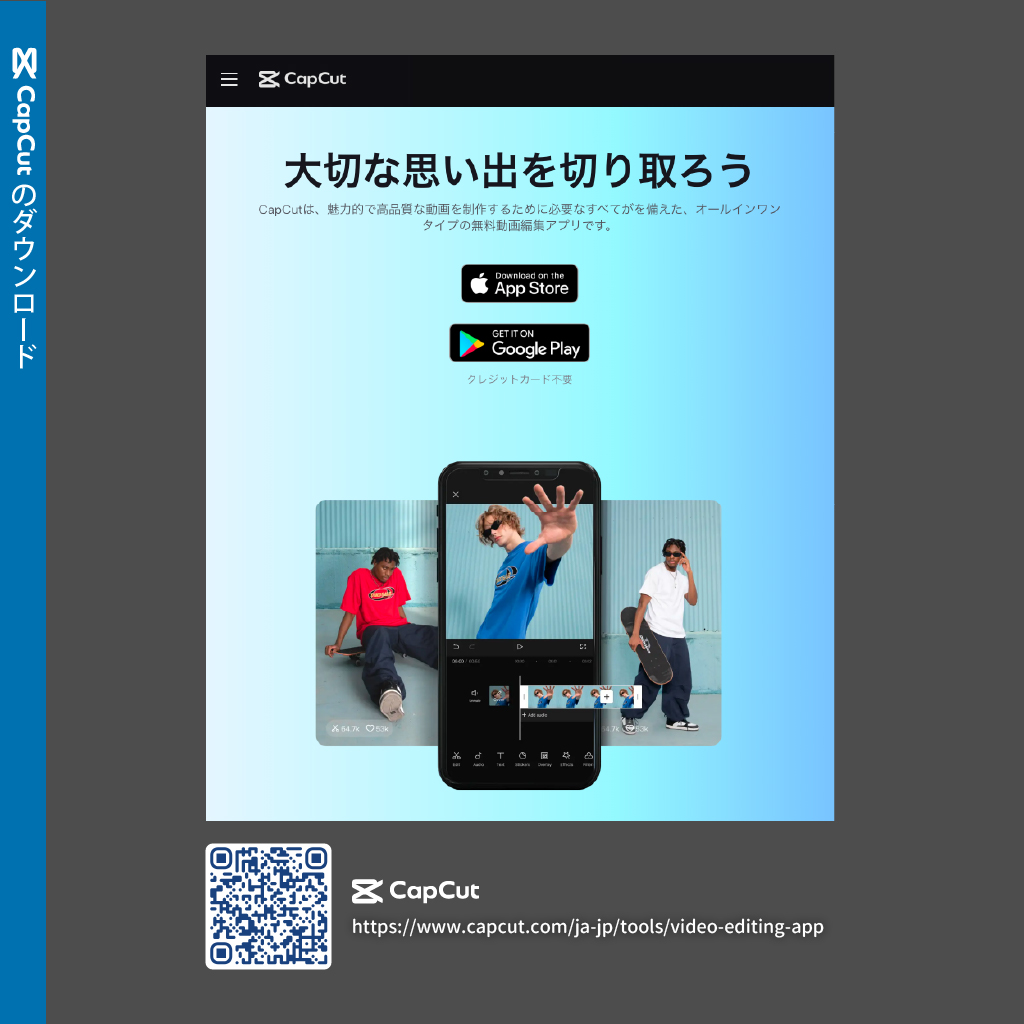
CapCutの基本画面
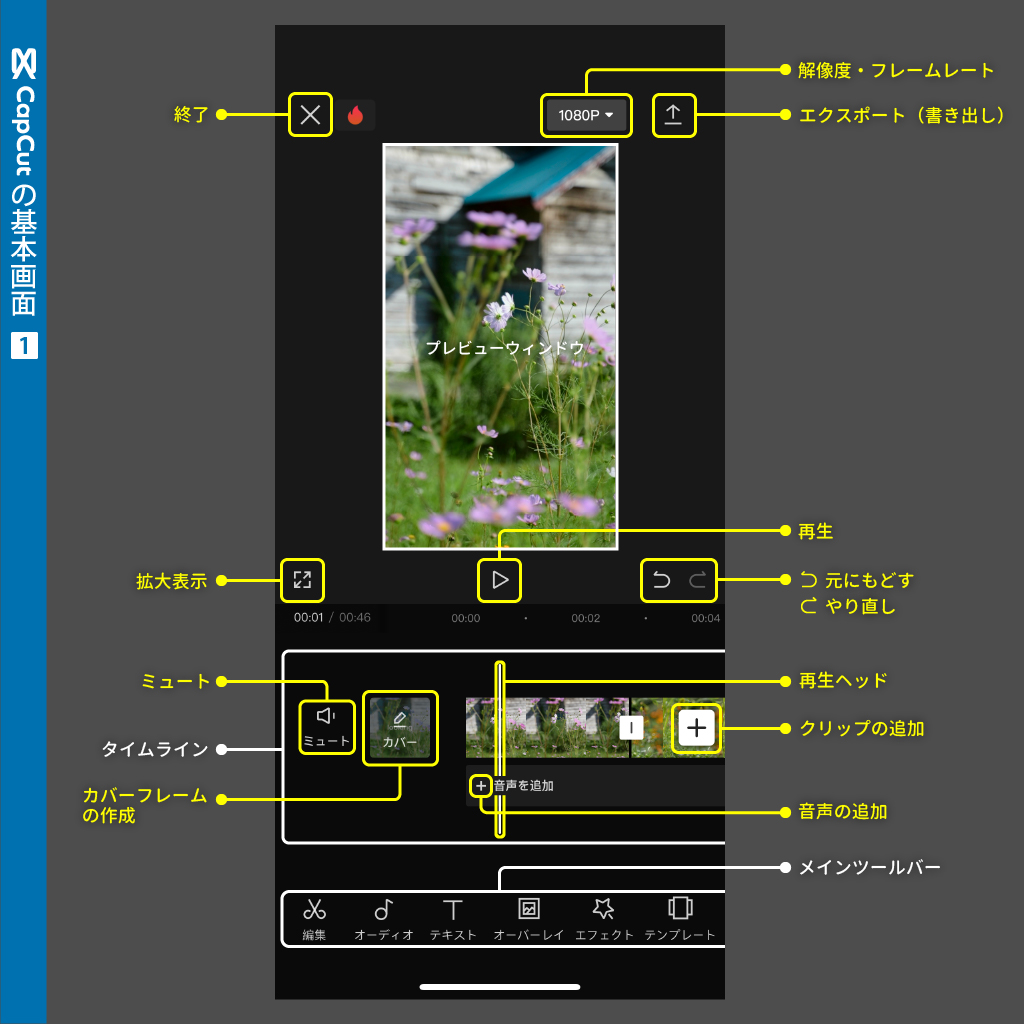
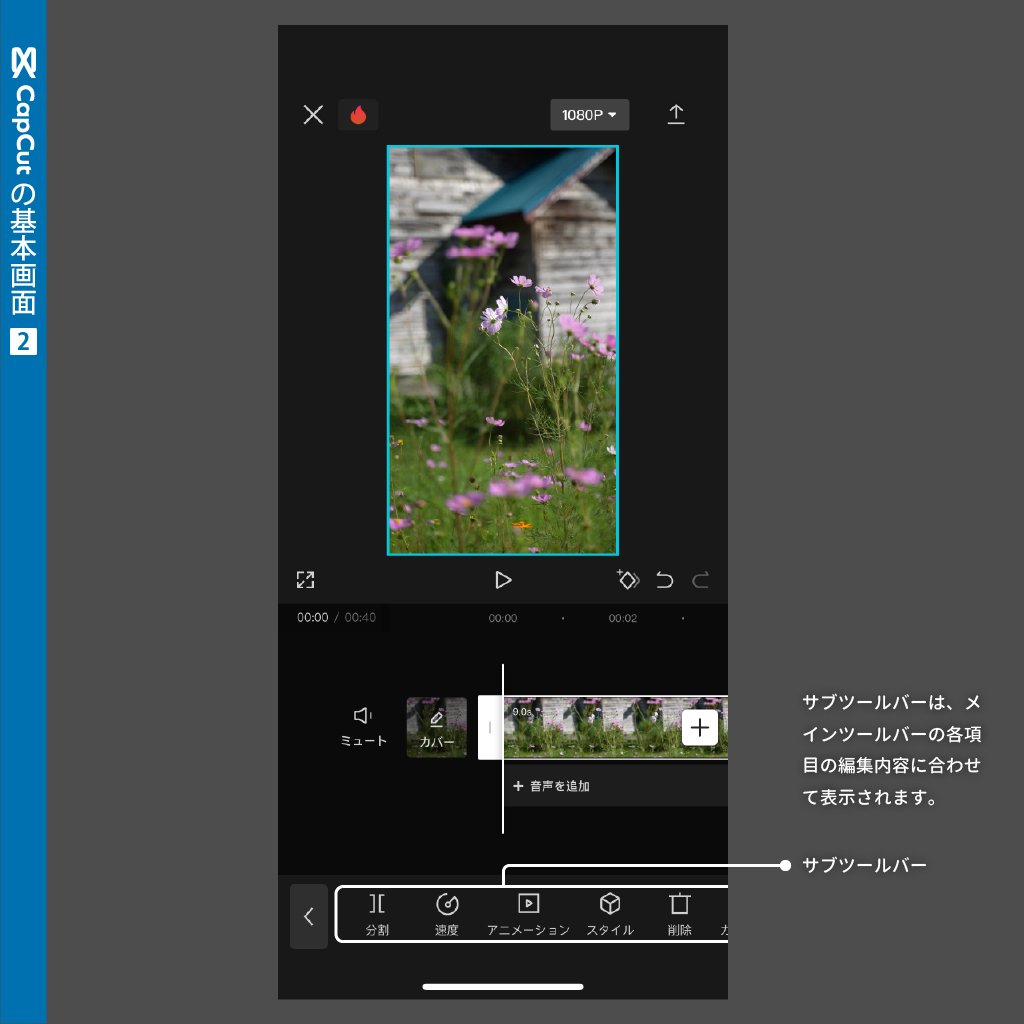
CapCutを開いた時の画面です。基本画面1にある「編集」をタップすると、基本画面2のようにプレビュー中の動画クリップが白枠で囲まれ、編集用のメニューバーが現れます。各動画クリップをタップすることでも編集用のメニューバーが現れます。
再生ヘッドの役割
再生ヘッドは、動画の再生位置を制御するためのツールです。動画の全体的な長さに対する現在の再生位置を視覚的に表示し、動画がどの程度進行したかを一目で確認できます。
クリップを再生ヘッドの位置へ移動させ、特定のシーンを見つけたり、見たい部分だけを見たりすることが簡単にでき、クリップの長さの調整や不要なシーンのカットなど、各種編集の要となる重要な機能です。
CapCutではクリップを何も選択せずに「編集」をタップした場合、再生ヘッドにあるクリップが選択されます。
写真・動画の選択
「CapCut」のアプリを開き「新しいプロジェクト」をタップすると、動画や写真を選ぶ画面に切り替わるので、使いたい素材を全て選択します。
※「Pro」は月額課金プラン契約者向けを意味します。「Pro」という表示が付いているものは有料版の機能となりますのでご注意ください。
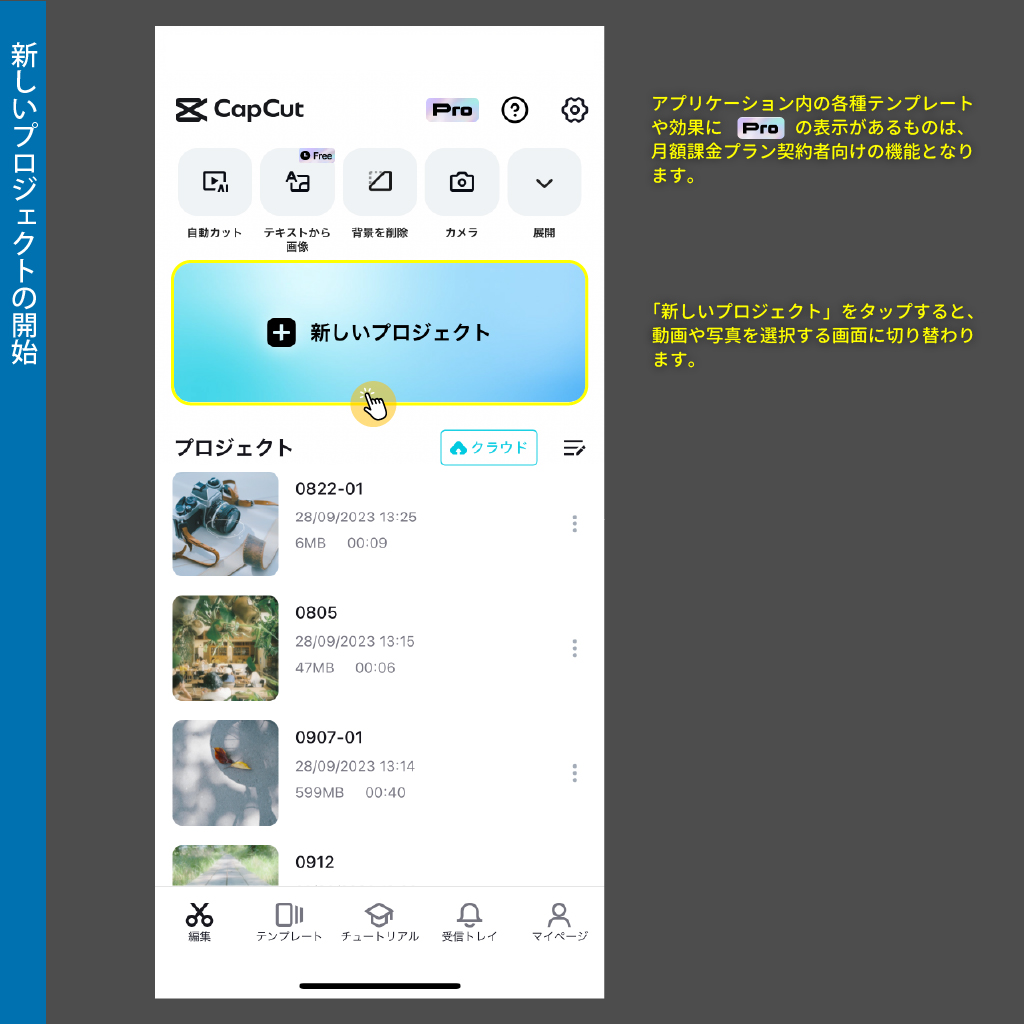
選択が完了したら「追加」をタップ。編集画面に移動し、追加した素材がタイムラインに表示されます。

この時に動画のフォーマット(縦横比)を設定しておきましょう。「比率」をタップすると縦横比を選択するメニューが表示されます。Instagramでは9:16 YouTubeでは16:9を使用することが多いです。スマホ画面全体の縦横比9:16(縦位置)の動画を作成すると、リール動画を投稿する際に画像がカットされることなく、スマホ画面ピッタリのサイズで投稿することができます。
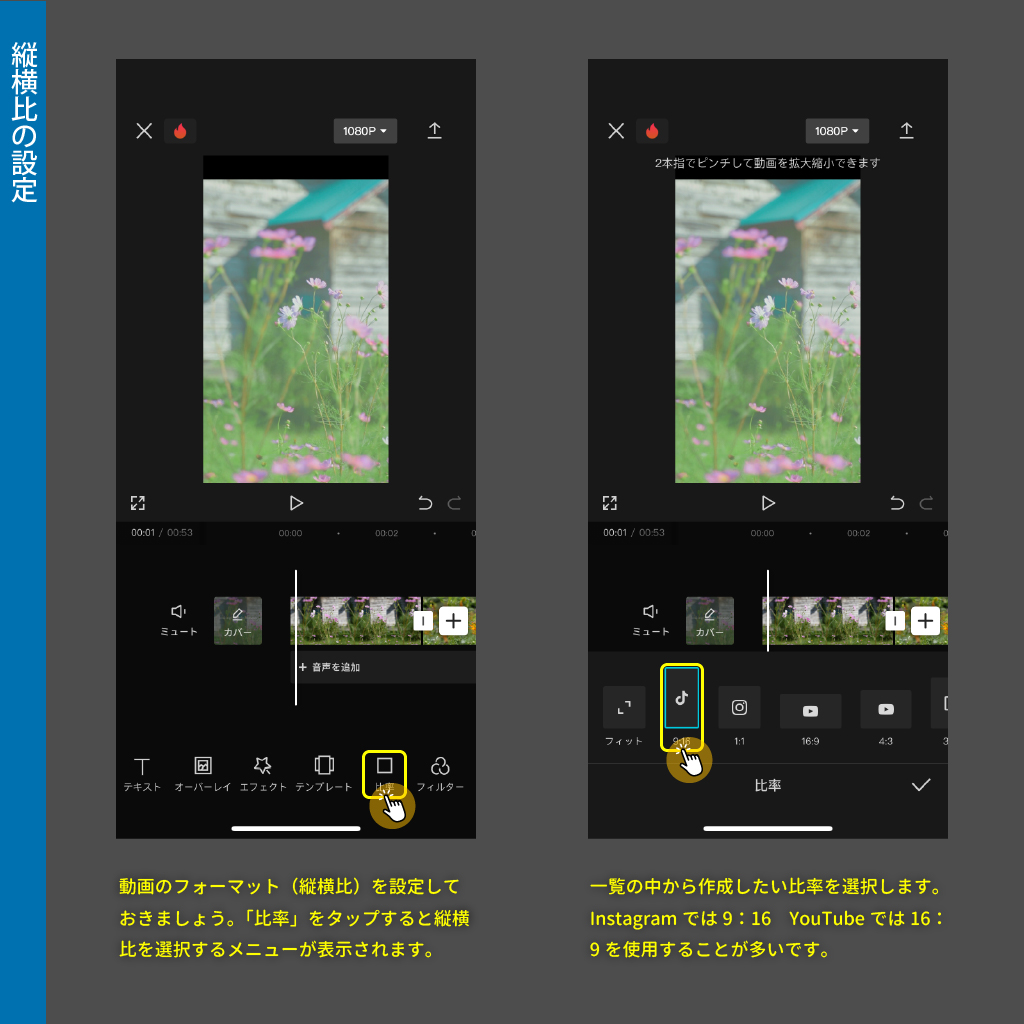
クリップの配置
1つ前の手順で写真や動画を選択する際に、使いたい順番に選択しておくとスムーズですが、編集しながら順番を変えることもできます。移動したいクリップを長押しすると正方形に変わるので、差し込みたい場所までスライドさせます。
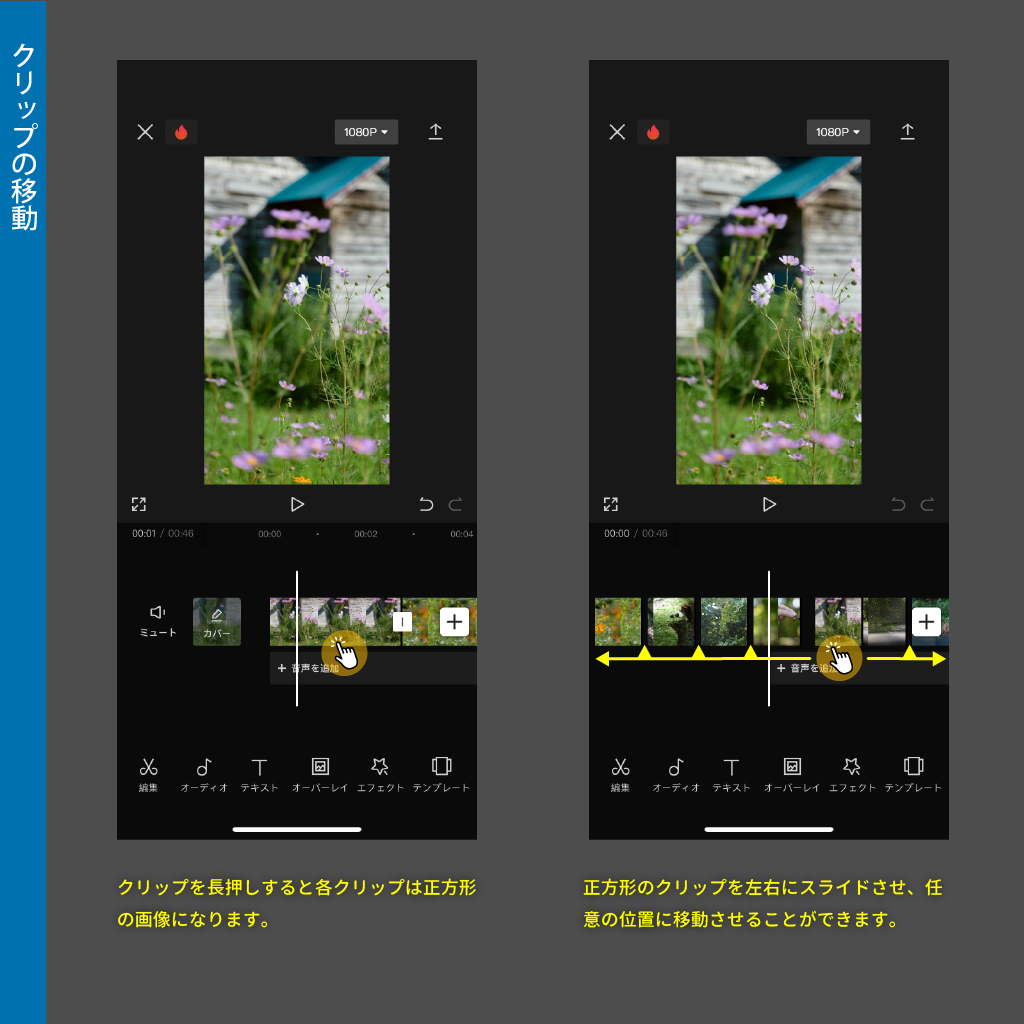
長さの調整
ワンカットが再生される長さを調整します。ご自身のイメージにもよりますが、長過ぎないよう、テンポをよくした方が最後まで飽きずに見たい気持ちになるのではないでしょうか。
どこをカットするか微調整しながら長さを変える場合
クリップをタップし前後の白いバーで縮めたり伸ばしたりして調整します。クリップの長さは左上に白い数字で表示されています。静止画の場合は再生される長さを調整するだけになりますが、動画の場合は前側の白いバーは動画の始まりから、後側の白いバーは動画の終わりの部分から調整することができます。
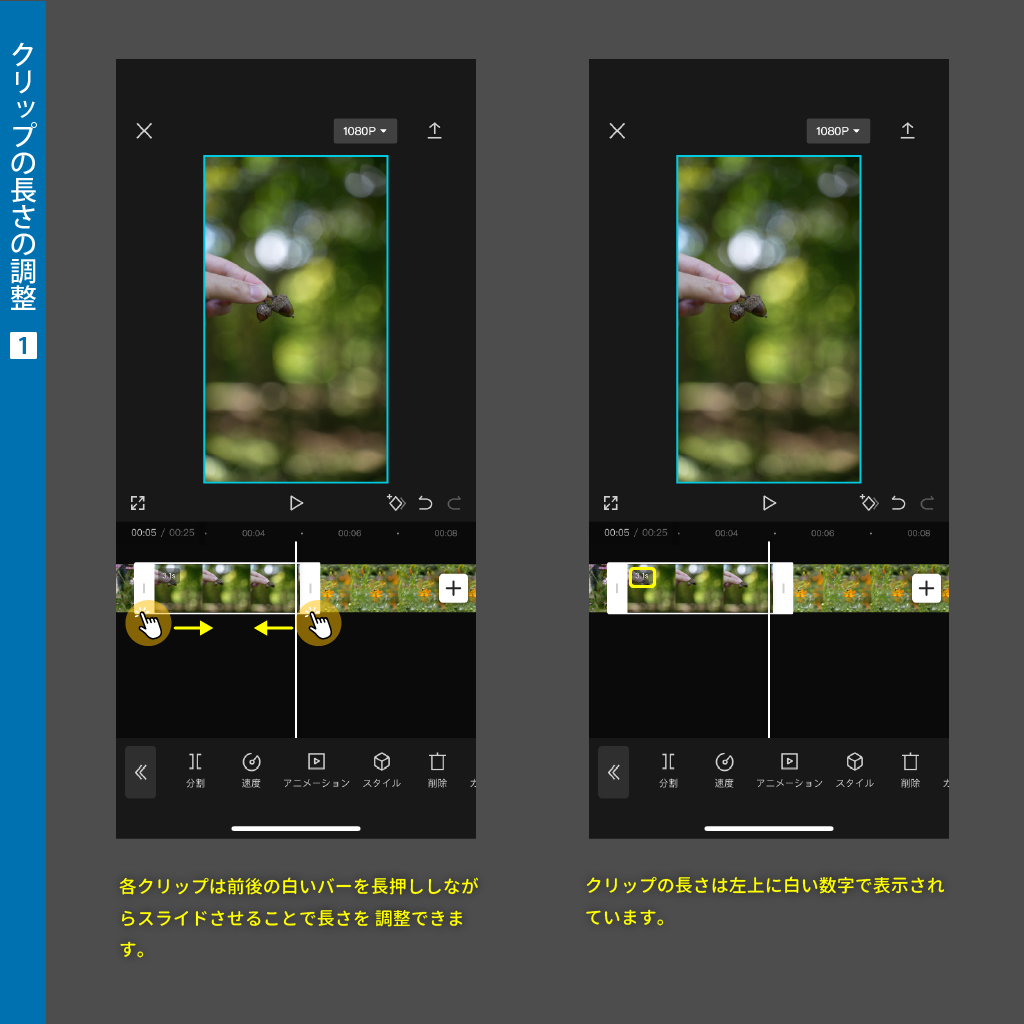
不要なシーンを一度でカットする場合
カットしたい部分を再生ヘッドに合わせ、メニューバーの「分割」をタップします。不要な方のクリップを選択し削除をタップします。
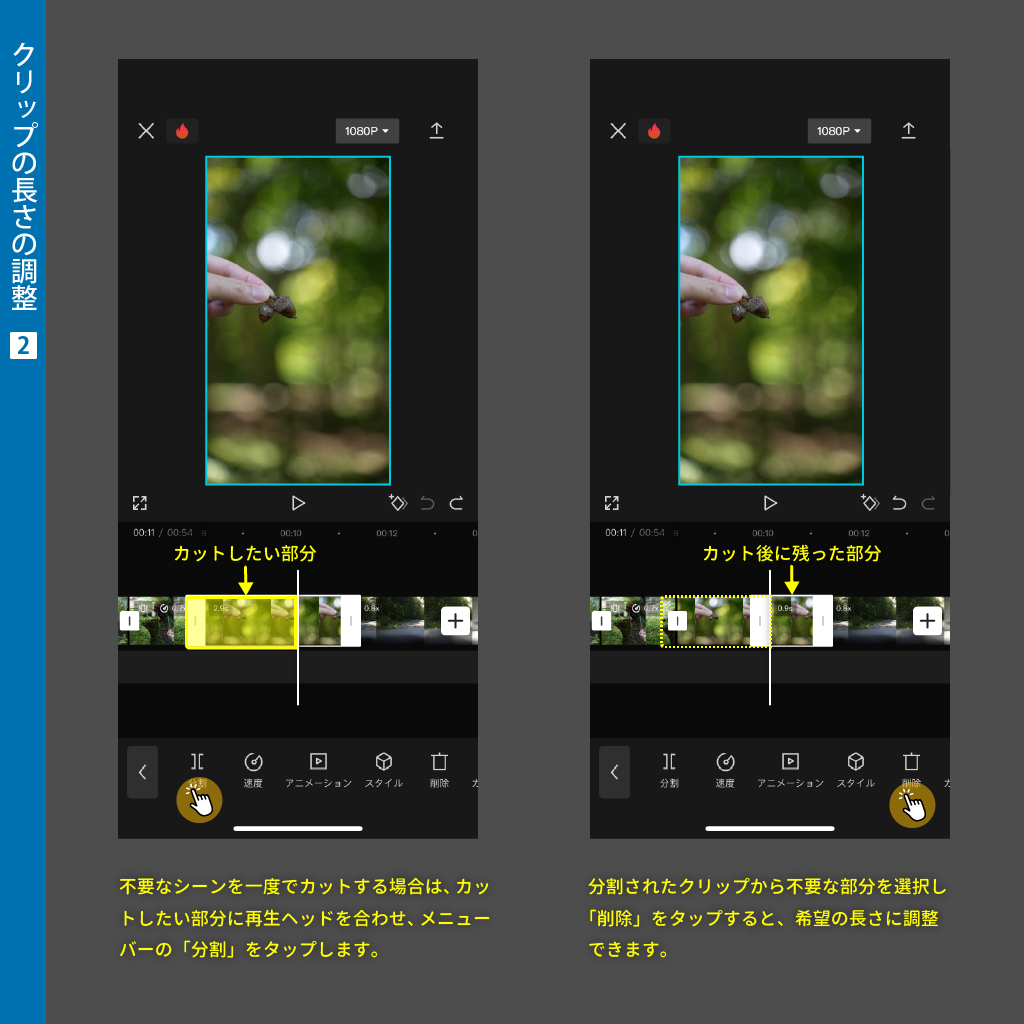
BGMを入れる場合は曲の強弱などに合わせてワンカットの長さを調整すると、リズム感の良い動画になります。(後ほど「お勧め機能をご紹介」の項目でご説明します。)
タイムラインのクリップが小さくて見えにくい場合は、クリップ上下にある余白部分をピンチアウトすると拡大表示されます。
フィルター
映像にフィルターをかけ、色調を変えることで雰囲気を加える機能です。 明るく爽やかな雰囲気や優しい雰囲気、映画風… など簡単に動画全体のテイストを変えることができます。
フィルターをかけたいクリップをタップし、メニューバーから「フィルター」を選択します。 「生活」「映画」「自然」など大まかなカテゴリーに分かれており、その中から好みのフィルターを選択、下に表示されているバーでフィルター効果の強度を調整します。
冒頭の動画では「自然」から「夏」を動画クリップ全体に使用しました。
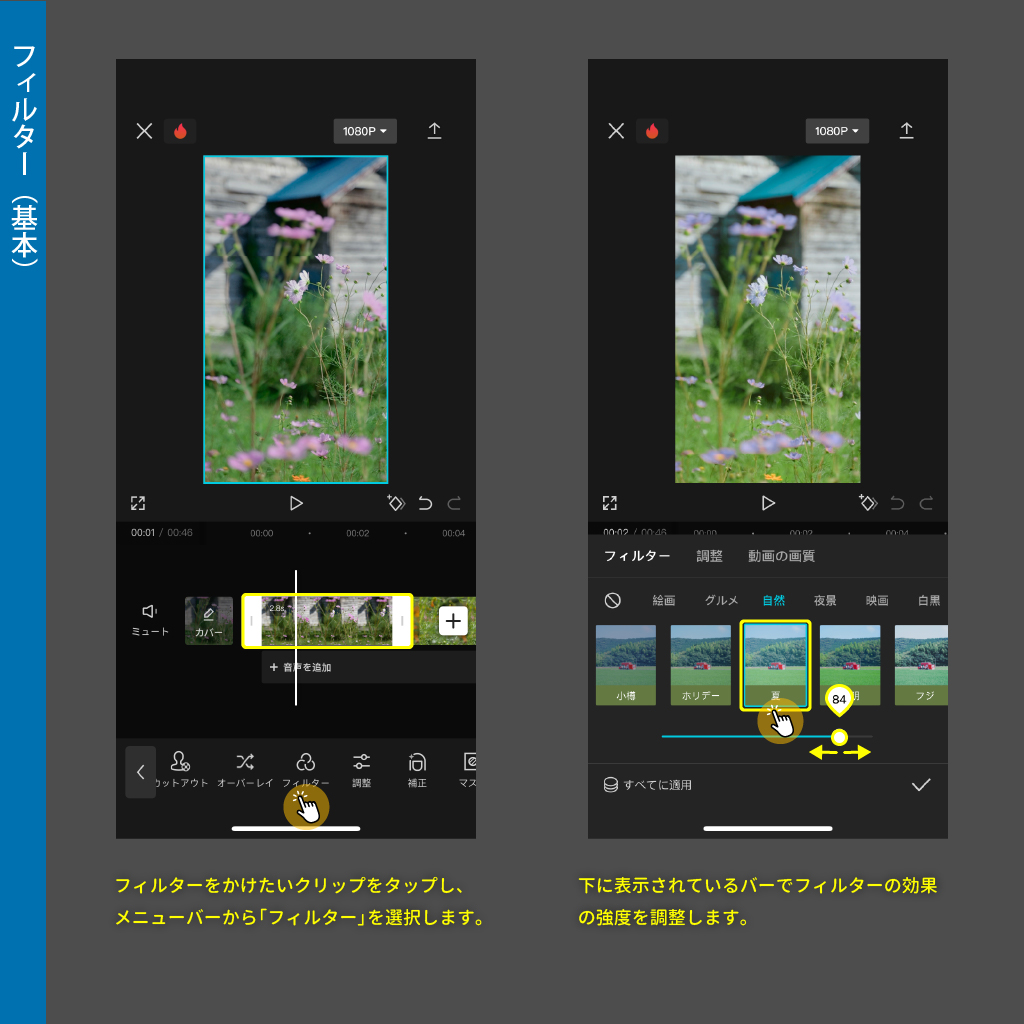
フィルターはいくつも使用するより、タイムライン全体に同じフィルターをかけると統一感が出ます。その場合はフィルターの下部に表示されている「すべてに適用」をタップすると、一度で全ての動画クリップに同じフィルターが適用されます。
○の中に斜め線が入ったボタンは「なし」を意味し、デフォルトでは「なし」になっています。一度選んだ効果をやめて元に戻したい時も「なし」を選択すればOKです。
調整
フィルターをかけたクリップをさらに細かく調整することができます。
明るさ/コントラスト/飽和色/露出/鮮明化/HSL/グラフ ハイライト/シャドウ/色温度/色合い/フェード/周辺減光/粒子 と14の項目があります。「グラフ」はトーンカーブと同様の役割です。 細かな調整までできてしまうのが嬉しいですね。
調整したいクリップをタップ、「調整」を選択します。 下部に14の項目が表示されます。すべてのクリップを同じように調整したい場合は「すべてに適用」をタップすると、一度にすべてのクリップに同じ調整内容が適用されます。
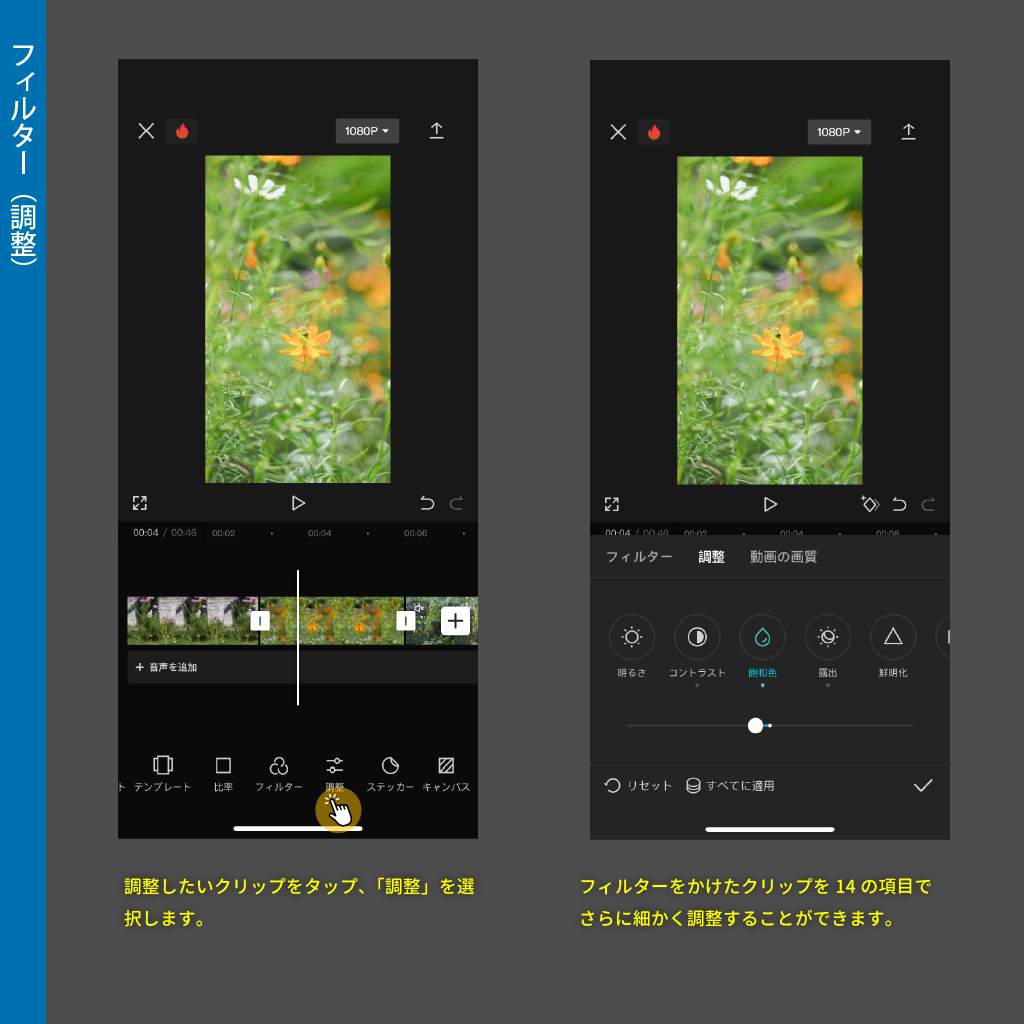
この「調整」はメニューバーにもあります。フィルターを使用しない場合にも各動画クリップを同様に調整できます。
トランジション
2つのクリップの間に入れ、シーンの切り替わりを繋ぐ役目をするのが「トランジション」です。
徐々に暗転して次のクリップに変わる「フェード」や前後のクリップが重なるように切り替わる「ミックス」など、こちらもフィルター同様たくさんの種類があります。
クリップとクリップの間の白い四角をタップすると「コラージュ」や「オーバーレイ」などのカテゴリー別に表示されます。その中から選択した項目が適用されると、白い四角の中がリボンのようなマークに変わります。長さを調整するバーが表示されるので、好みの長さにしたら完了です。
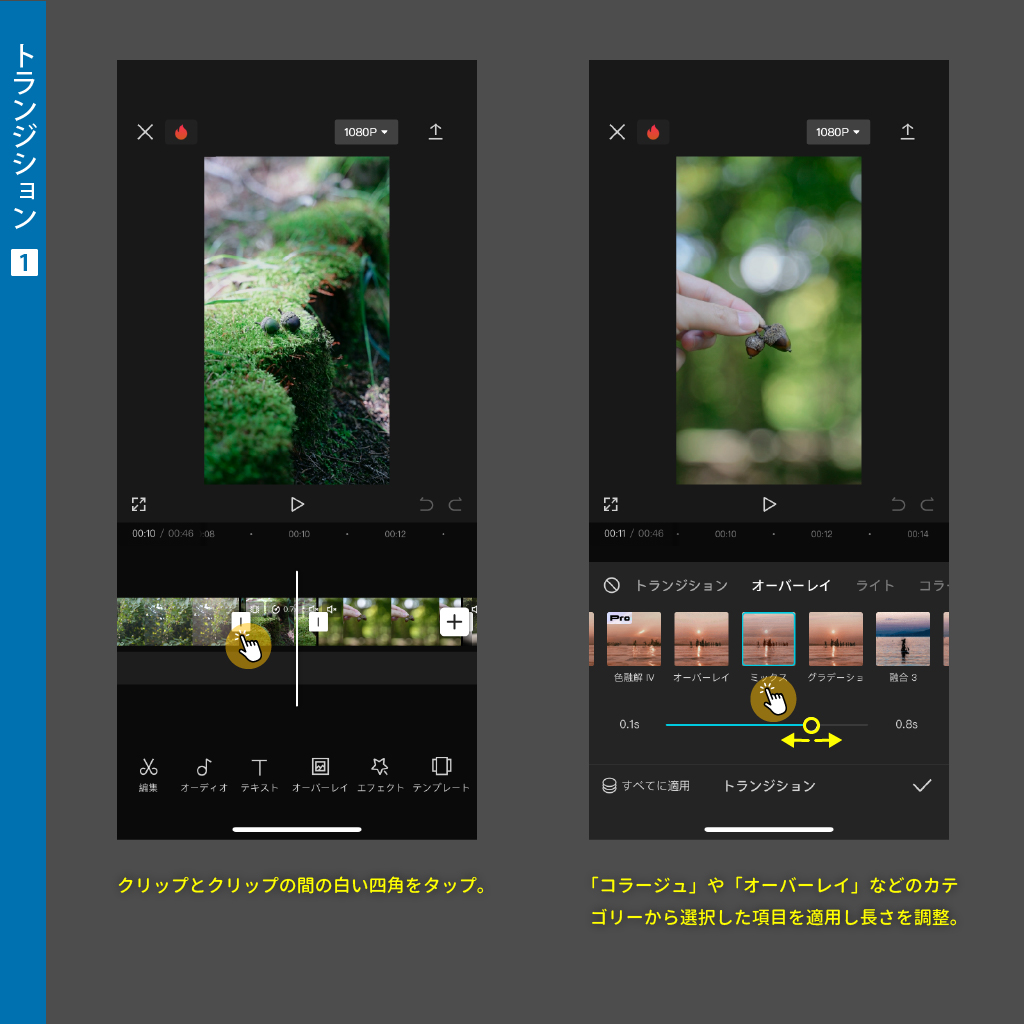
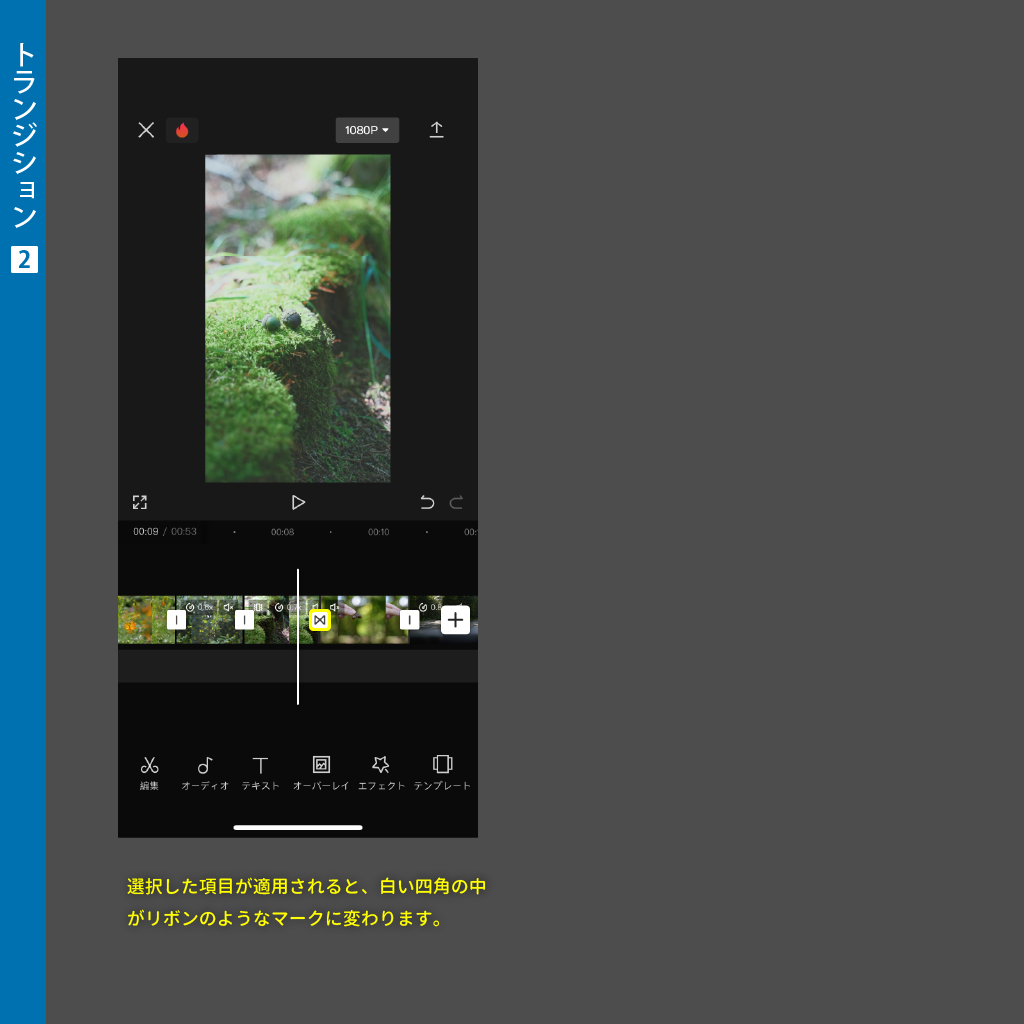
トランジションを複数箇所、何種類も使用すると動画全体が忙しくなってしまいます。私は自然な感じで切り替わる「ミックス」や「フェード」を1、2箇所程度使用することが多いです。
テキスト
編集がまとまったら必要に応じて「テキスト」を入れてみましょう。「テキスト」は時間や名称など動画の説明的な要素として使用されています。
文字を入力したい動画クリップを再生ヘッドの位置に移動させ、メニューバーから「テキスト」をタップ、続いて「テキストを追加」をタップ。テキストボックスに文字を入力します。
「フォント」で書体、「スタイル」で大きさや不透明度、「エフェクト」でデザイン、「アニメーション」で動きをカスタマイズできます。フォントや配置、文字の間隔などの微妙な違いで雰囲気がだいぶ変わってきます。
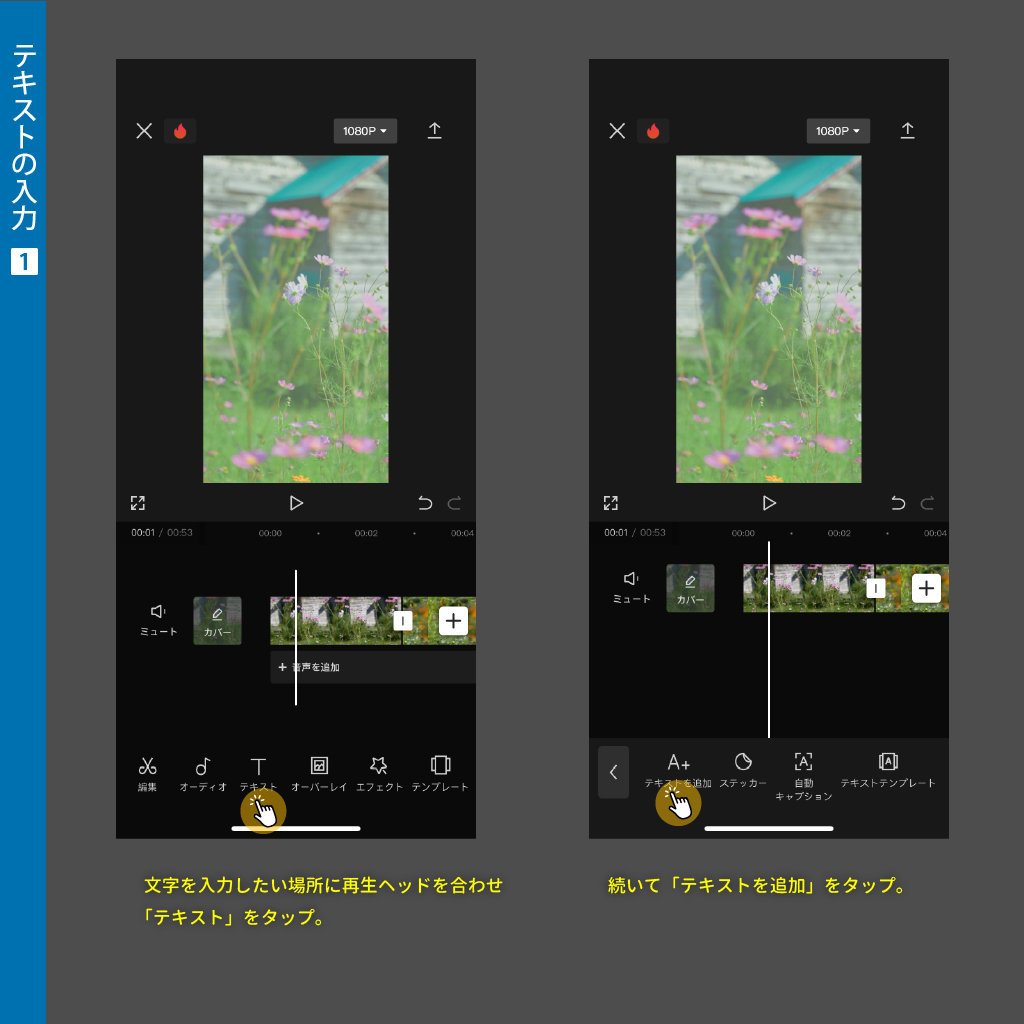
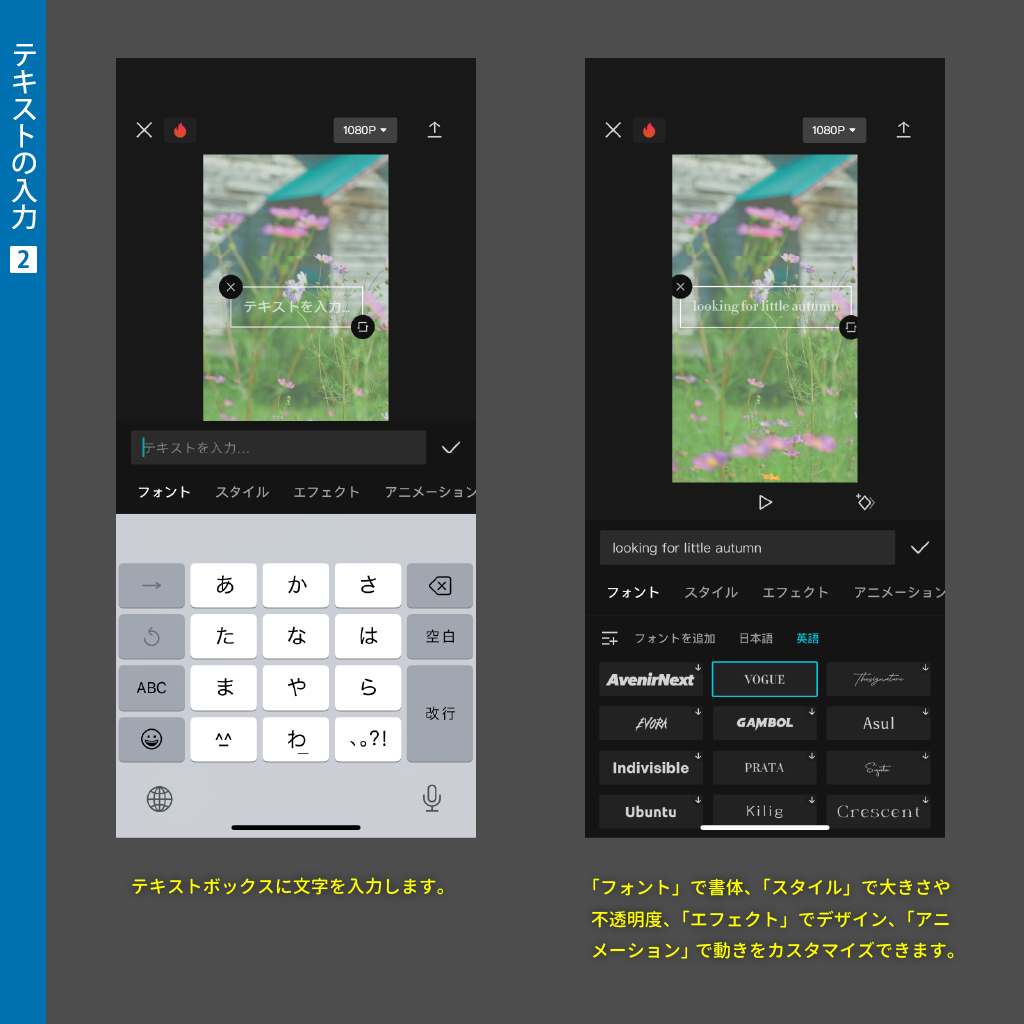
テキストは画面上でピンチイン・ピンチアウトして拡大・縮小することもでき、指でテキストをスライドさせて移動させることもできます。
テキストを囲んだ白枠の四隅にあるマークは、それぞれタップすることで次の様な操作ができます。
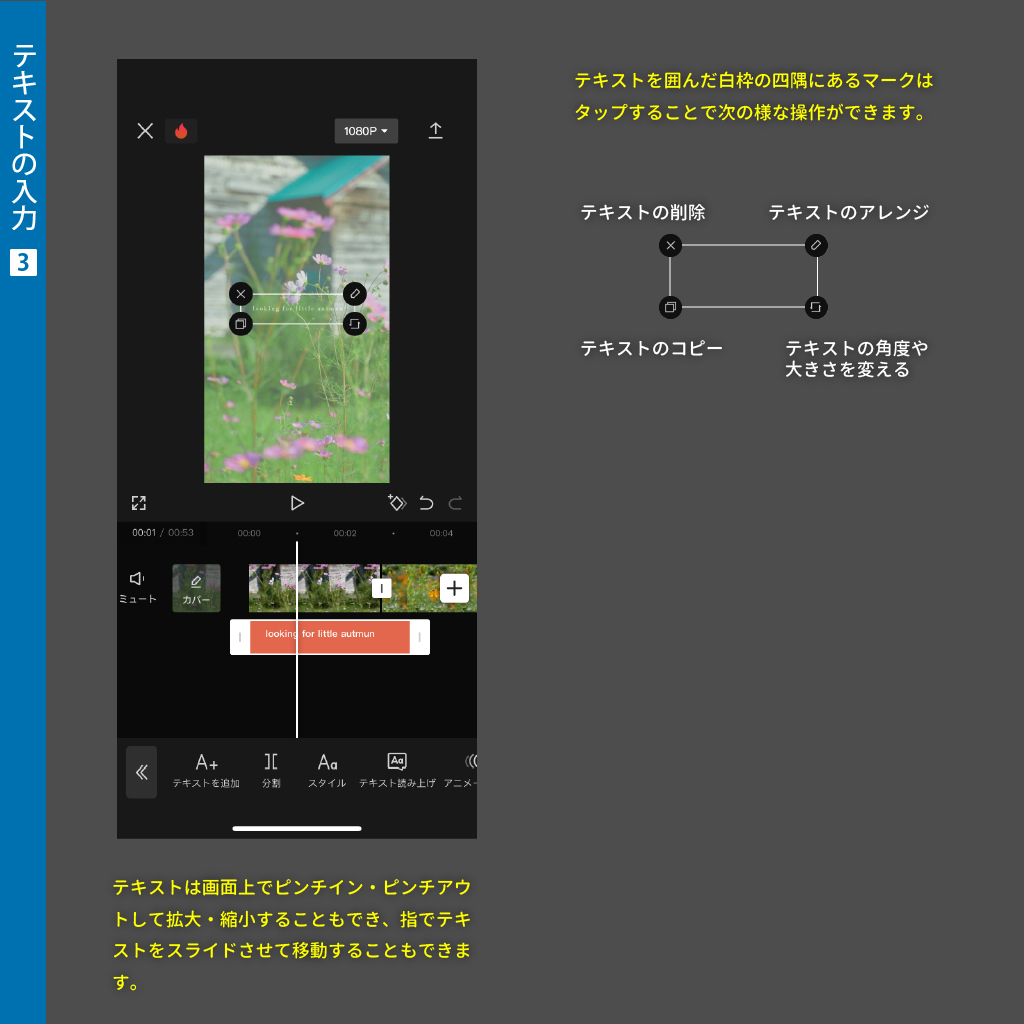
テキストクリップの前後の白いバーをスライドさせると、タイムライン上のテキストが入る位置を調整でき、「ラスティングテキスト」をタップすると一度でタイムライン全体にテキストが入ります。
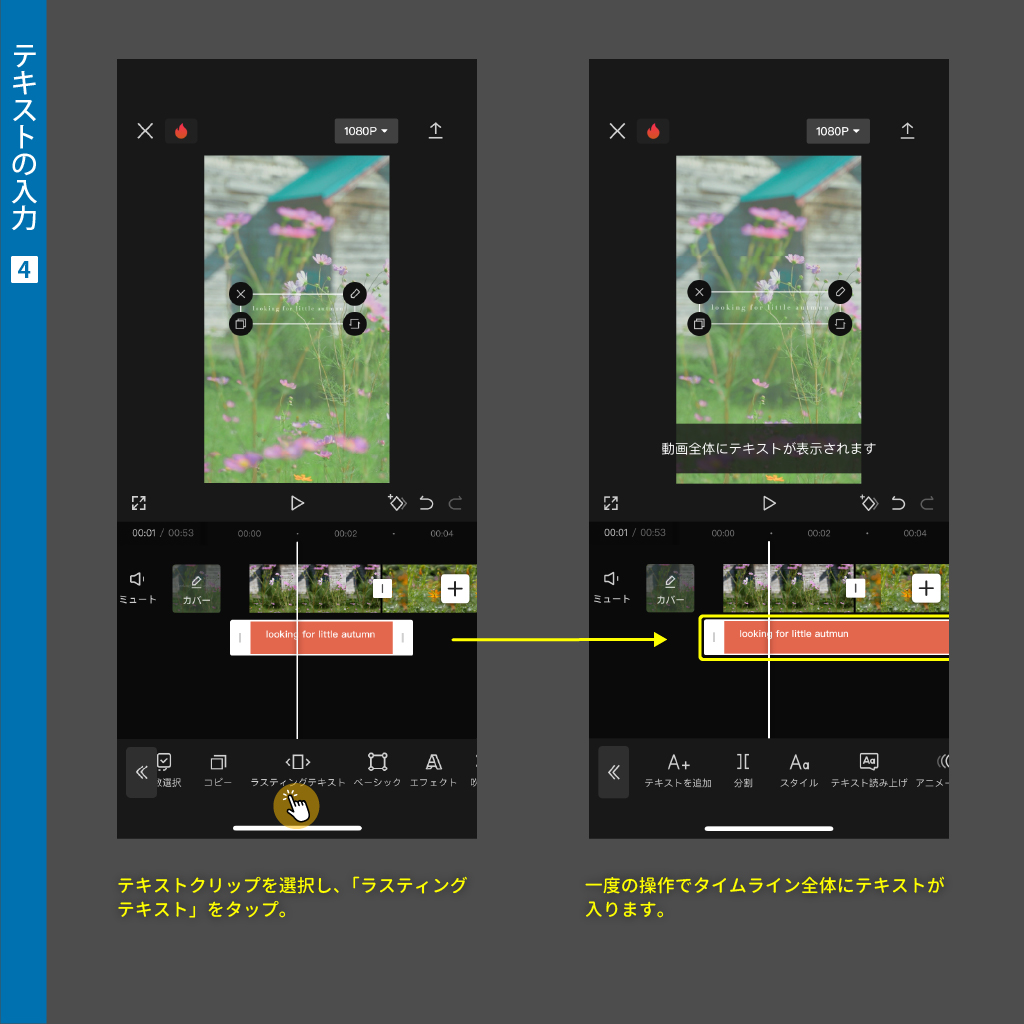
コピーをするとテキストクリップの下に、もう一つ同じテキストクリップが配置されます。
次のクリップの下に移動させると、動画の画面上の同じ位置にテキストボックスが現れます。クリップ毎にテキストを入れる動画を作成する際、テキストの配置を統一することができる便利な機能です。
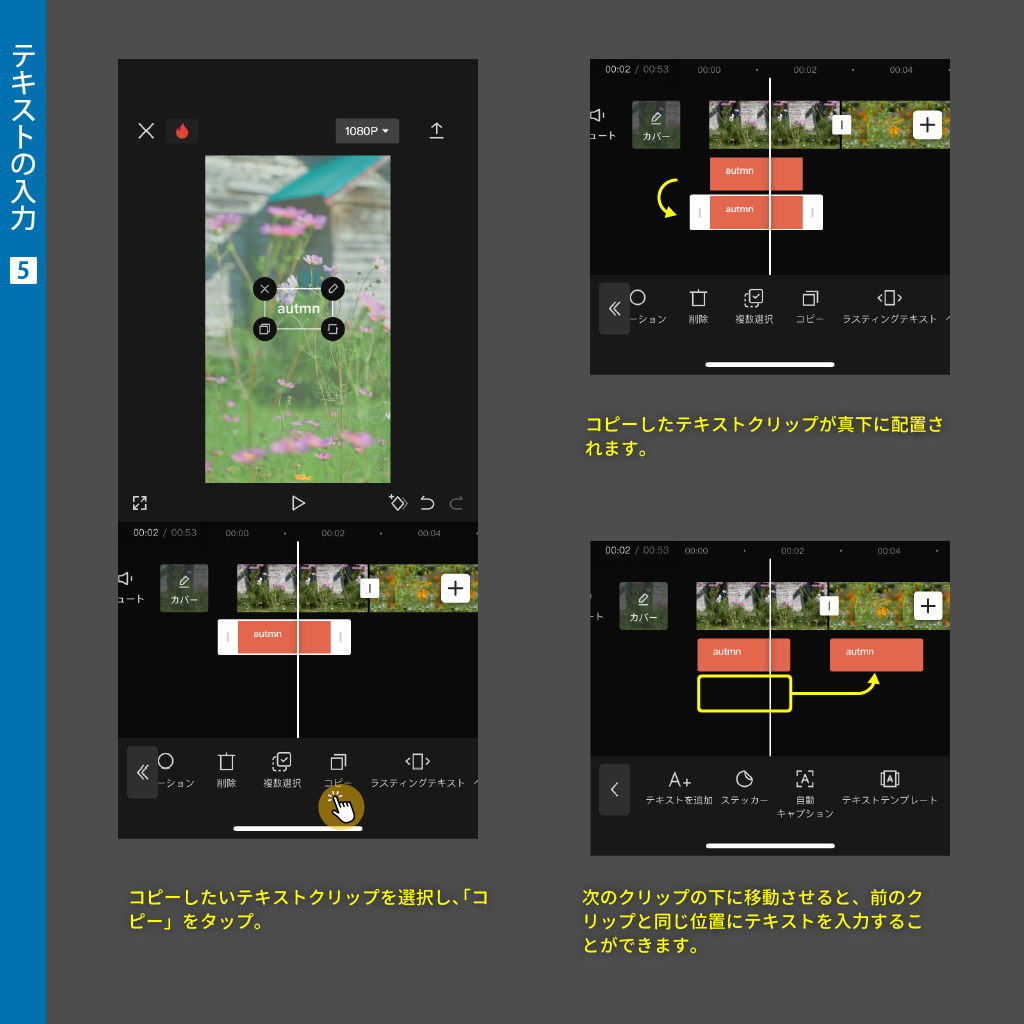
「テキストテンプレート」には、あらかじめモーションやデザインが入ったテキストが用意されているので、目を惹くテキストを簡単に仕上げることができます。また、文字を入れ直すこともできます。
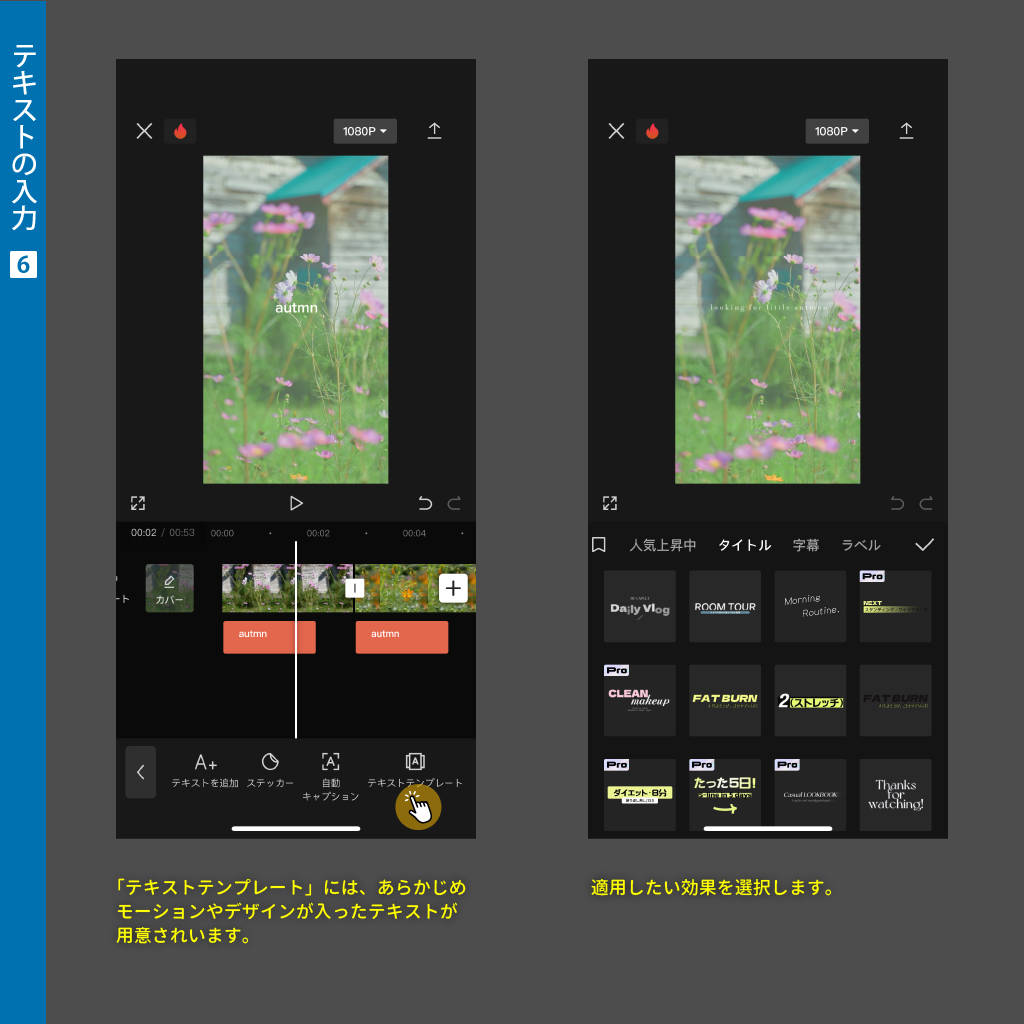
アニメーション
動画クリップやテキストに動きをつける機能です。 動画クリップには「フェードイン」「フェードアウト」「コンボ」、テキストには「開始のアニメーション」「終了のアニメーション」「ループ」があり、映像やテキストが徐々に現れる動きや徐々に消えていく動きを加えることができます。
始まりや終わりのシーンに用いると、オープニングとエンディングのような効果をもたらせてくれます。
クリップにアニメーションを適用する場合
アニメーションを使用するクリップをタップ。「フェードイン」は始まりの部分、「フェードアウト」は終わりの部分、「コンボ」は全体にアニメーションが適用されます。
それぞれ数種類のアニメーションがあるので使用したいものを選択。動きの速さを調整するバーが表示されます。短いほど早い動き、長いほどゆっくりとした動きになります。
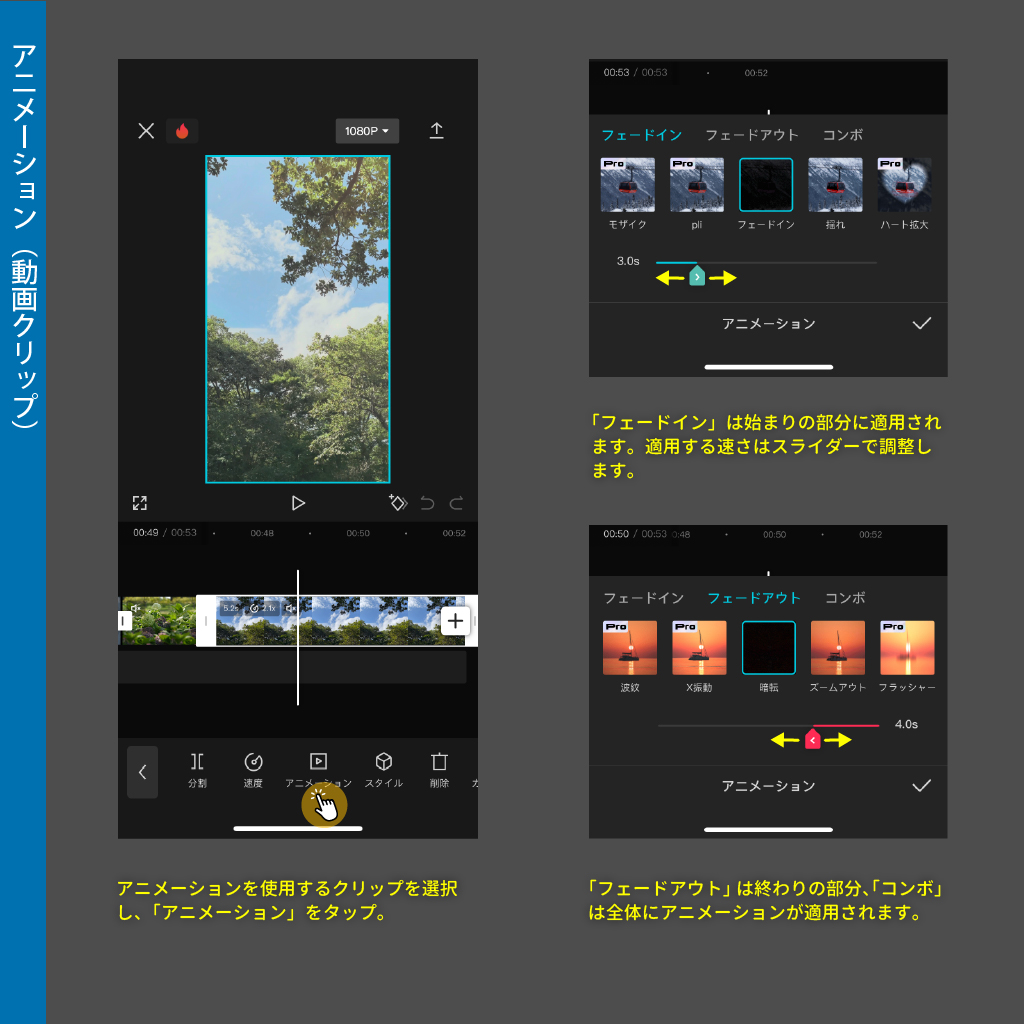
冒頭の動画では最後の動画クリップに「フェードアウト」から「暗転」を使用し、映像が徐々に暗くなっていく様にしました。
テキストにアニメーションを適用する場合
テキストを作成した時、または既に作成してある場合は、テキストクリップを選択し「アニメーション」をタップ。「開始のアニメーション」はテキストが現れる動き、「終了のアニメーション」はテキストが消える動き、「ループ」はテキストが表示されている間動きます。
こちらも数種類のアニメーションがあるので選択し、動画クリップの時と同様にバーで動きの速さを調整しましょう。

冒頭の動画では終了のアニメーションから「チカチカ」を選択。動画が終わり、画面が黒くなったところでテキストが点滅しながら消える様にしました。
動画エフェクト
動画に特殊効果を加える機能です。
エフェクトをかける動画クリップを再生ヘッドに合わせます。 メニューバーから「エフェクト」をタップし「動画エフェクト」を選択します。
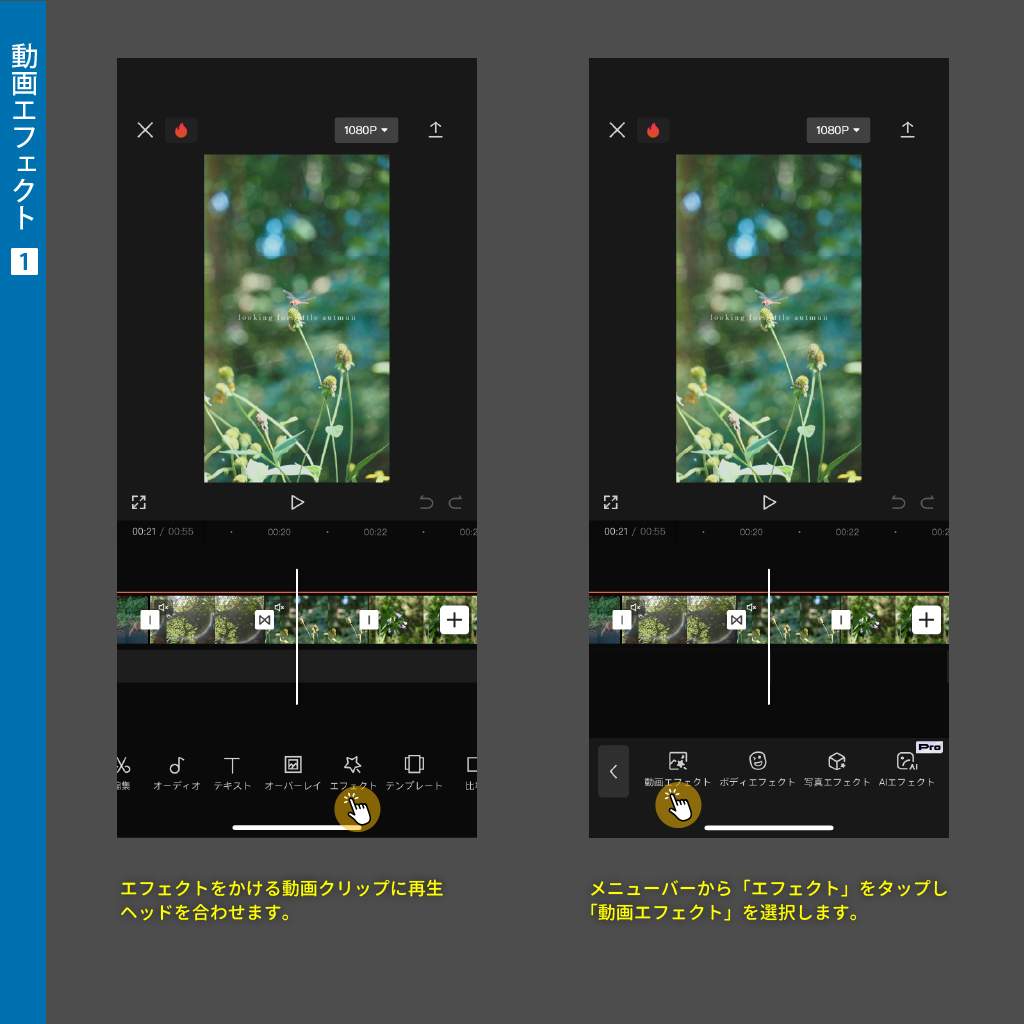
「雰囲気」「レトロ」「フレーム」などのカテゴリーに分かれており、こちらもまたそれぞれに数種類のエフェクトが用意されているので、使用したいものを選んだら、効果の強度を下部のバーで調整します。エフェクトによって「テクスチャ」「速さ」「範囲」など調整できる効果は異なります。
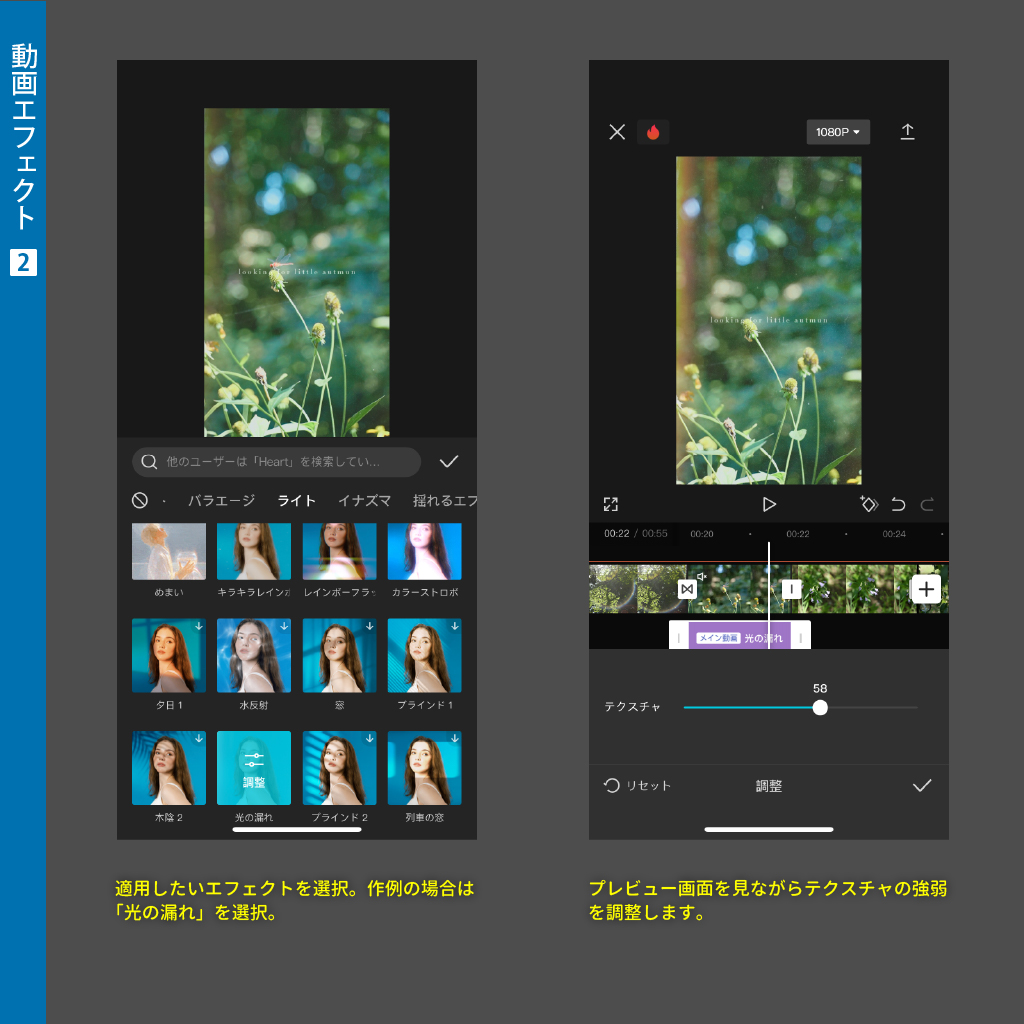
冒頭の動画では「ライト」からフィルム写真が感光した時のような「光の漏れ」を使用。テクスチャを調整しました。エフェクトによって、テクスチャ、雰囲気、範囲、速度など調整する内容が異なります。
キーフレーム
クリップ上の特定の位置にキーフレームを配置すると、配置した範囲内のテキストやフィルターなどの素材が、徐々に変化する動きをつけることができます。
クリップを選択すると表示されるひし形「◇」のマークが「キーフレーム」です。 左上に小さな+が付いている時はキーフレームを配置、−が付いている時は配置したキーフレームを削除します。
先ずはフィルターをかけたい動画クリップを再生ヘッドに合わせます。「フィルター」をタップし「サンフランシスコ」を選択します。フィルターのクリップの長さを、効果を適用させたい部分に合うように調整します。
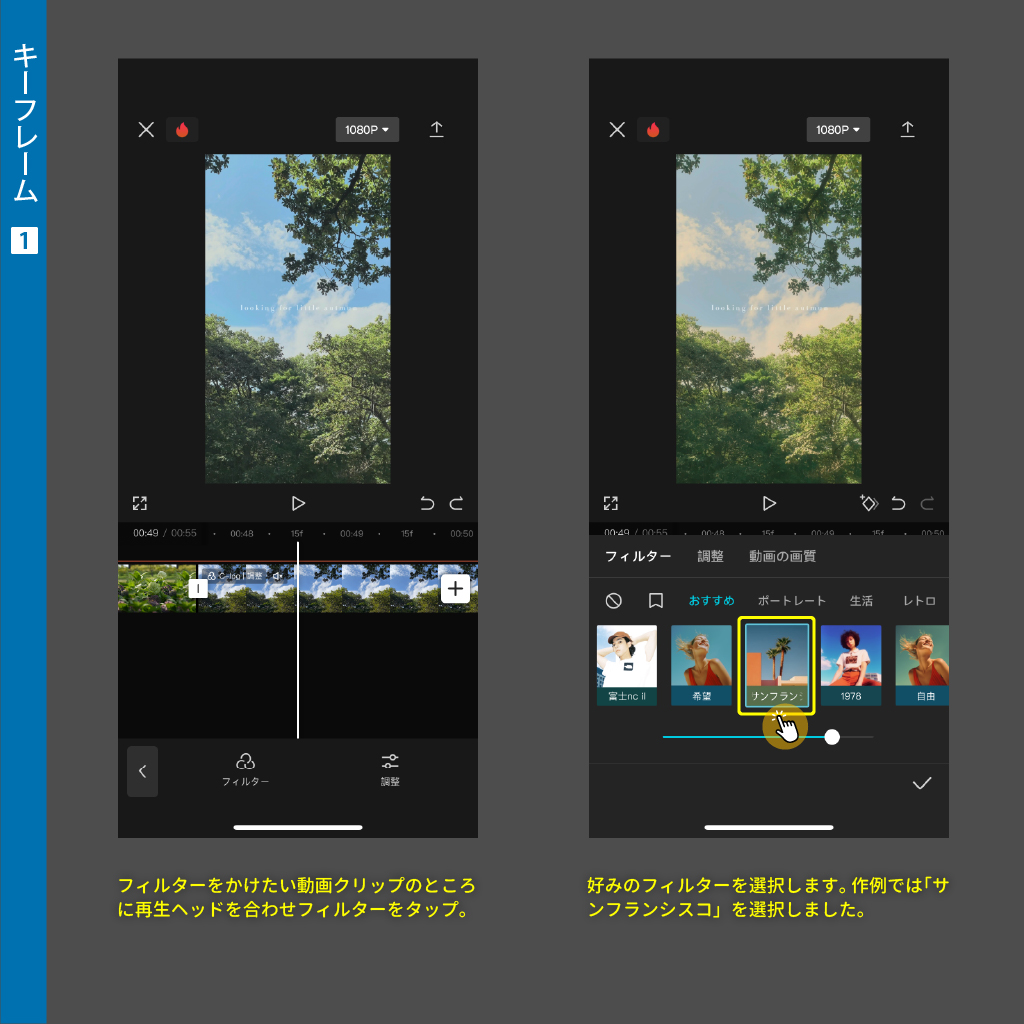
冒頭の動画では、最後の動画クリップにフィルターの「サンフランシスコ」を使用して、日が暮れていくようなイメージになるようキーフレームを使用しました。
次にキーフレームを3箇所に配置します。1つ目のキーフレームではフィルターの効果を「0」、2つ目のキーフレームは「63」、3つ目は「100」に設定。動画を再生すると徐々にオレンジのような色に変化します。
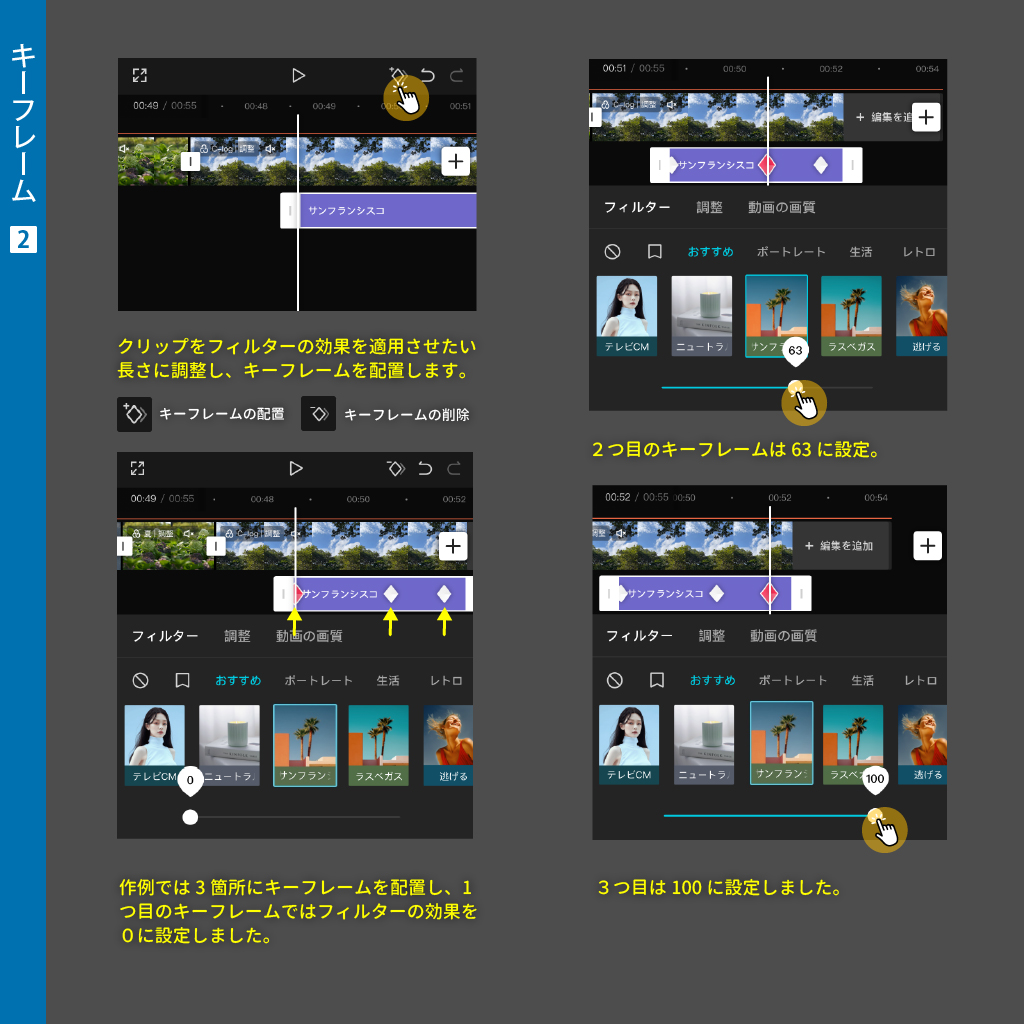
このキーフレームを利用して、写真(静止画)に動きをつけることも可能です。 後半の《お勧め機能をご紹介》で作例を紹介します。
BGMやエフェクトなどにも利用できるキーフレームは、応用次第で動画作りの自由度を上げてくれる編集機能だと思います。
オーディオ
動画にBGMや効果音を加えます。 BGM1つで動画の雰囲気が180度変わってしまうと言ってよいくらい大切な要素です。 選曲する際は動画を流しながら試聴してみましょう。
CapCut内の曲でBGMを入れる方法をご説明します。
まずは動画に入っている音、例えば鳥の鳴き声や波の音などはそのまま使用するのも良いですが、消したい場合はクリップ毎に「音量」をタップすると、音量を調整するバーが表示されます。消音するには0にし、残したい場合は好みの音量に調整しておきましょう。 また「ミュート」をタップすると、一度で動画全体の音を消すことができます。
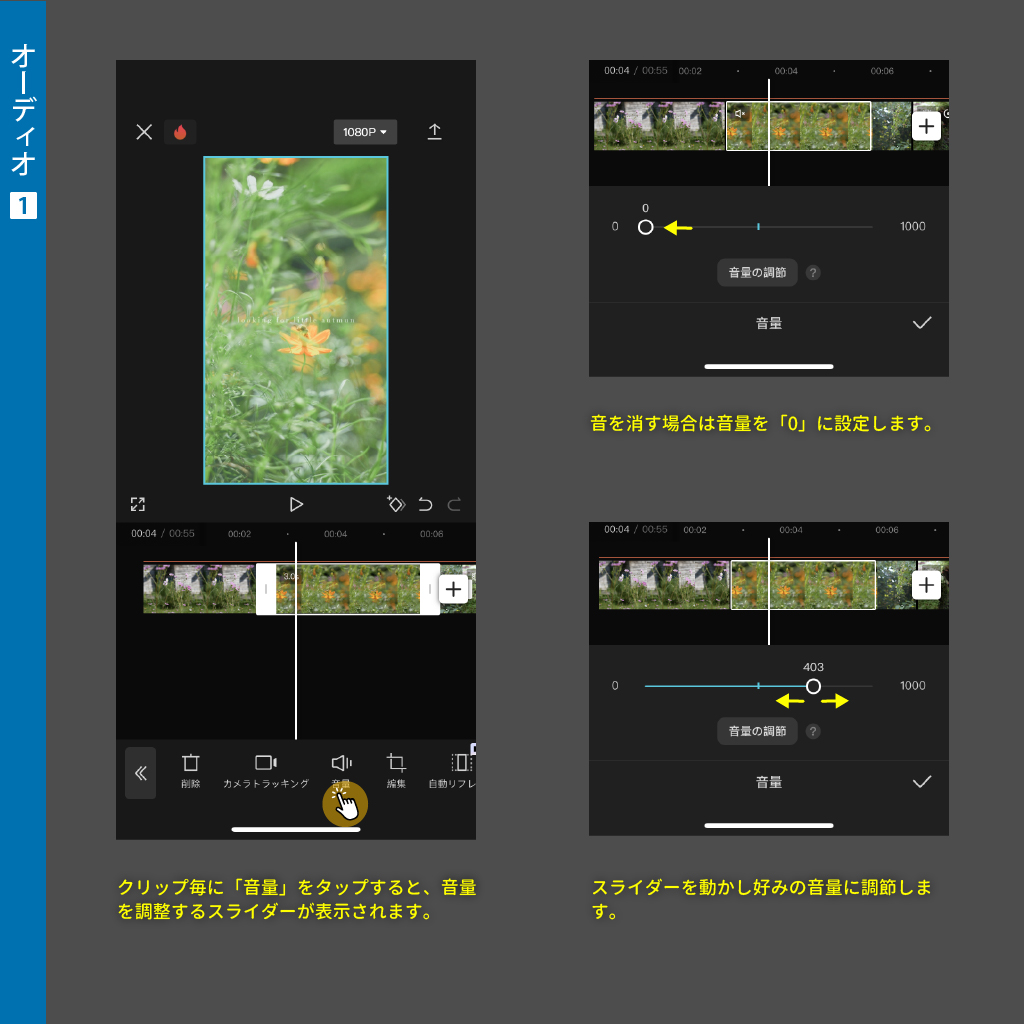
「オーディオ」「楽曲」の順にタップすると、カテゴリーに分かれて表示されます。使用したいイメージに合いそうなものを選んでみましょう。
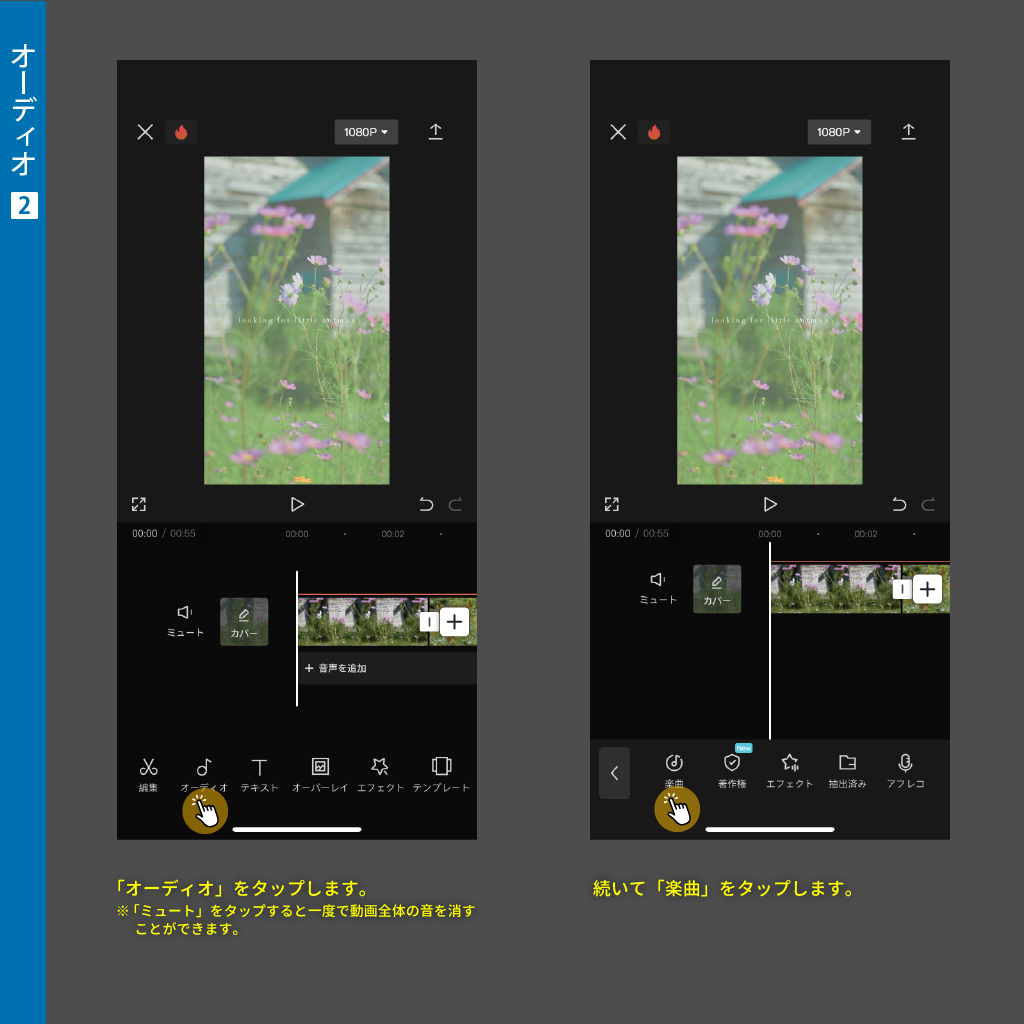
色々な曲が表示され、曲名をタップすると試聴することができます。使用したい曲が決まったら+マークをタップ。
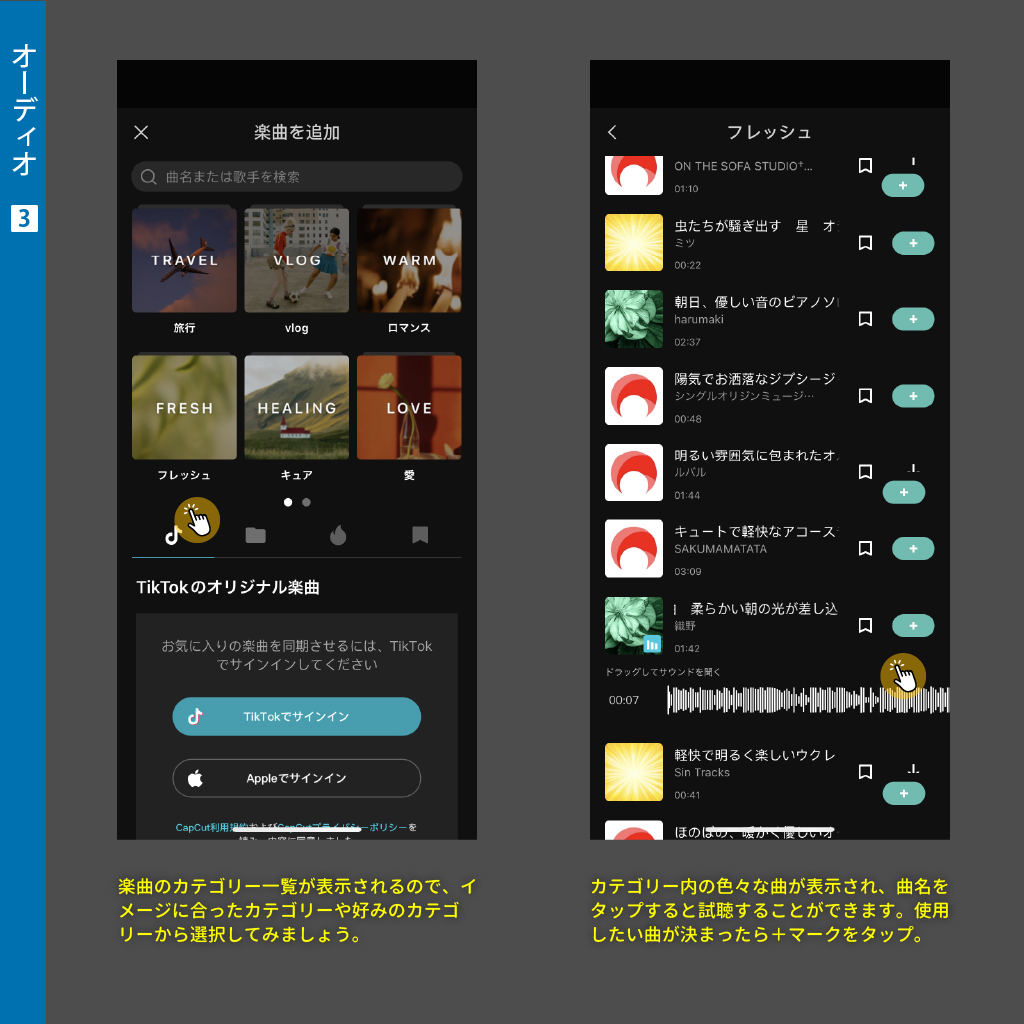
タイムラインの下に曲のクリップ(緑色の波形)が追加されます。
曲が長い場合は後ろのフレームを押しながら動画の終わりに合わせて縮めていきます。または動画の終わりに合わせ、曲のクリップを「分割」し、不要な部分を削除しましょう。
メニューバーの「フェード」をタップすると「フェードイン」「フェードアウト」のバーが表示されます。動画の始まりの音を徐々に上げたり終わりの音を徐々に小さくしたい場合は、このバーをスライドさせ、時間を調整します。再生して確認しながらちょうど良く仕上げましょう。
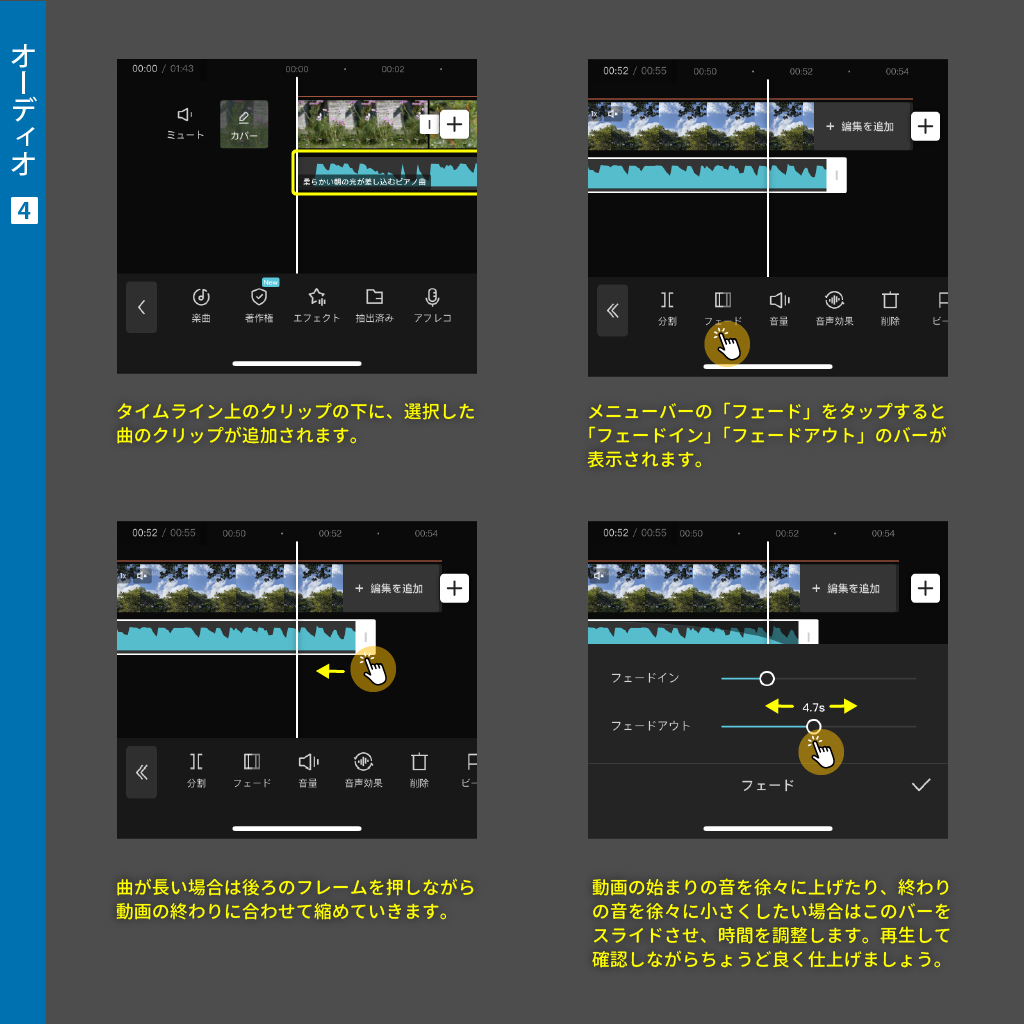
ロイヤリティフリーの音楽サイトからダウンロードした曲をCapCutのBGMに使用する方法もあります。
※CapCutを含む編集アプリ、および音楽サイトの曲や効果音を使用する際はそれぞれの利用規約を必ず確認しましょう。曲の使用に制限がある場合もありますのでご注意ください。
もちろんInstagram内にもたくさんの音楽が用意されています。Instagramにリール動画を投稿する際には、それらを使用するととても手軽ですね。
カバー
SNSに動画をアップした際に見出しとなる画像(サムネイル画像)です。
動画を再生せずともどのような内容なのか、カバーの画像を見ただけで分かるようにしたい場合は、このカバー画像が重要になってきます。また、テキストを入れることもできますので、よりキャッチーなカバー画像の作成も可能です。
動画の画像の中からカバー選ぶ場合
「カバー」をタップし、「動画から選ぶ」を選択。タイムラインをスライドしながらカバーにしたい画像に合わせ、保存して完了です。
カメラロールの中からカバーを選ぶ場合
「カバー」をタップし、「アップロード」を選択。カメラロールに切り替わります。カメラロールの中からカバーにしたい写真を選び、決まったら確定、保存して完了です。
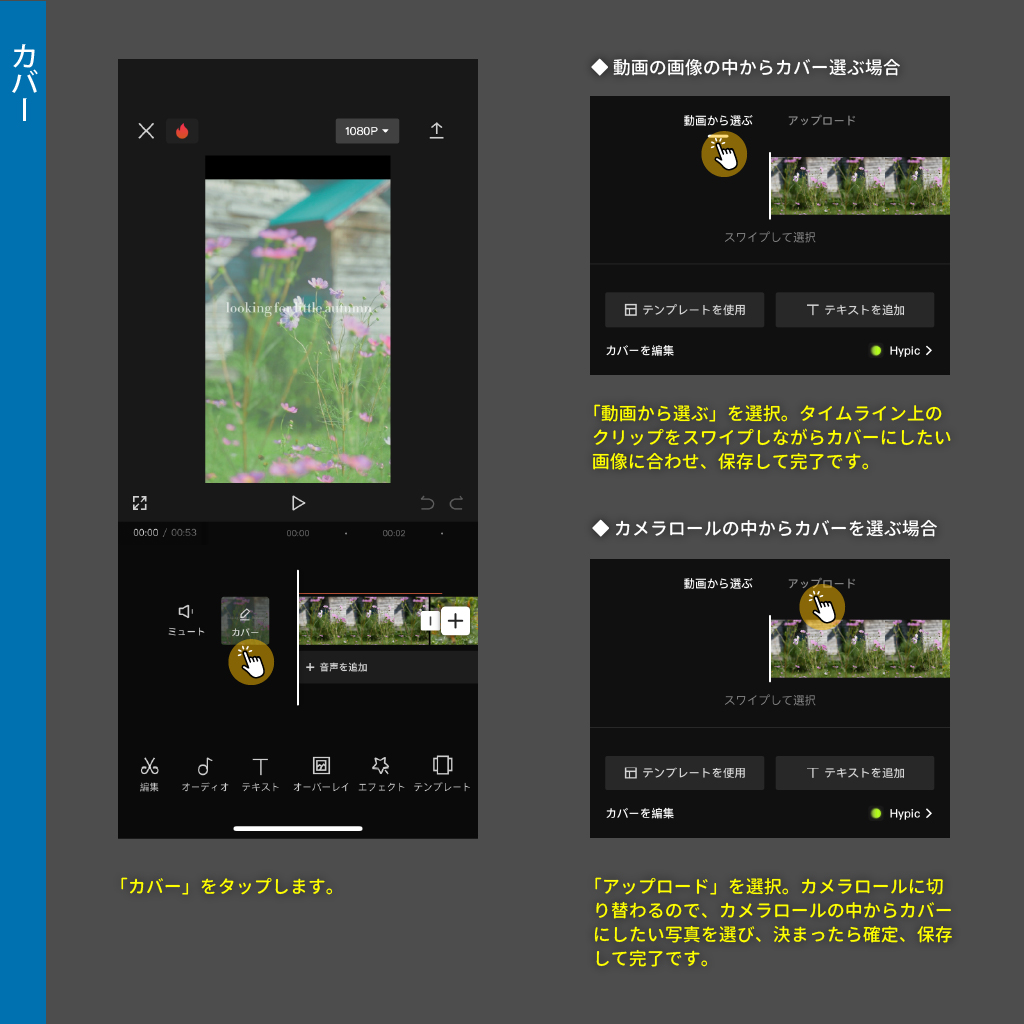
速度
動画をスローモーションや早送りのようにする機能です。
変更したいクリップを選択し「速度」をタップ。1xに合っている○を左側(0.1x)へスライドするとスローモーションに、右側(100x)へスライドすると早い動きになります。 スローモーションにすると「スムーズにする」と表示され、「高速処理」または「高画質」を選択することができます。
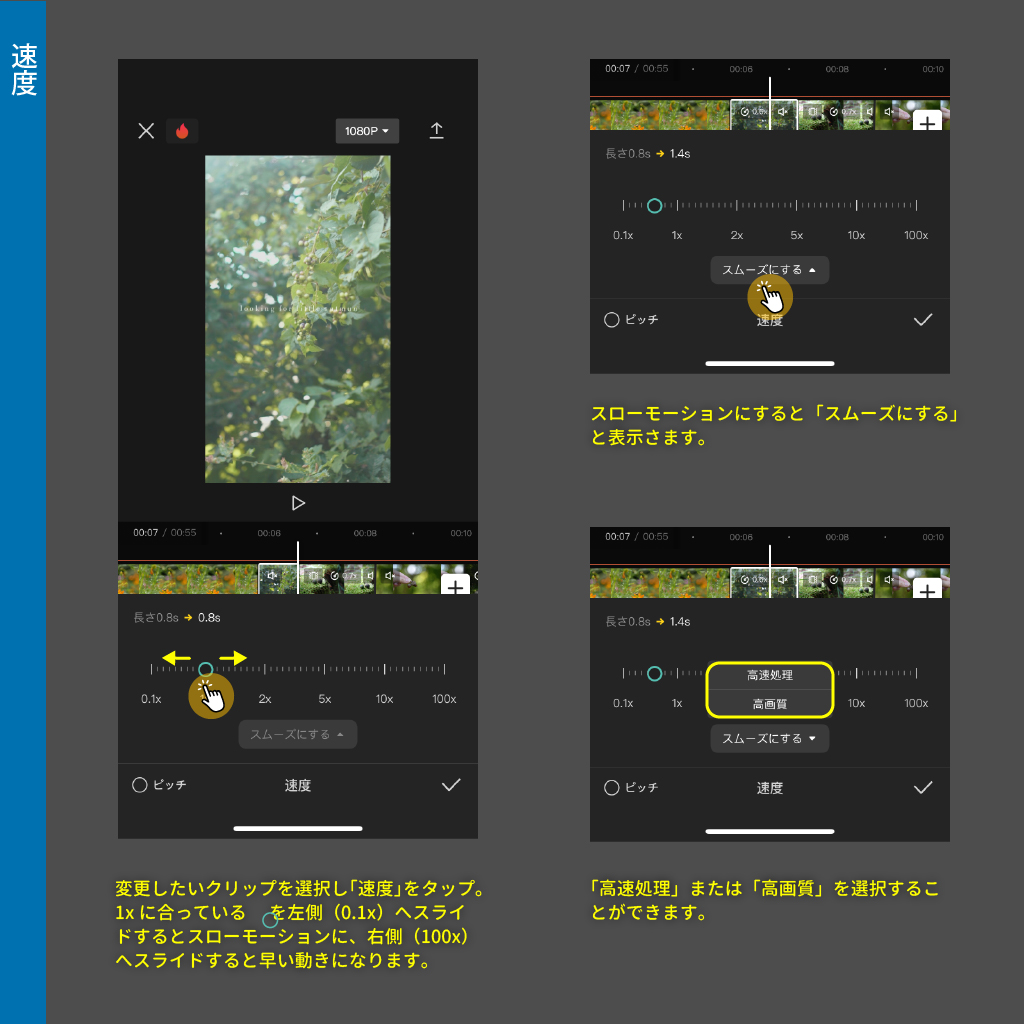
書き出し
書き出しをする前には必ずプレビューして確認をしましょう。
動画の編集が完了したら、「解像度」・「フレームレート」・「コードレート(Mbps)」を設定します。
「1080P▼」をタップすると設定画面が表示されます。解像度は数字が大きいほど画質が良くなりますが、ファイルサイズは大きくなります。フレームレートは数字が大きいほど滑らかに、小さいほどカクカクした動きになります。詳しくは動画撮影の記事をご参照ください。特にこだわりがなければ、デフォルトの解像度1080p・フレームレート30・コードレートおすすめ、で良いでしょう。
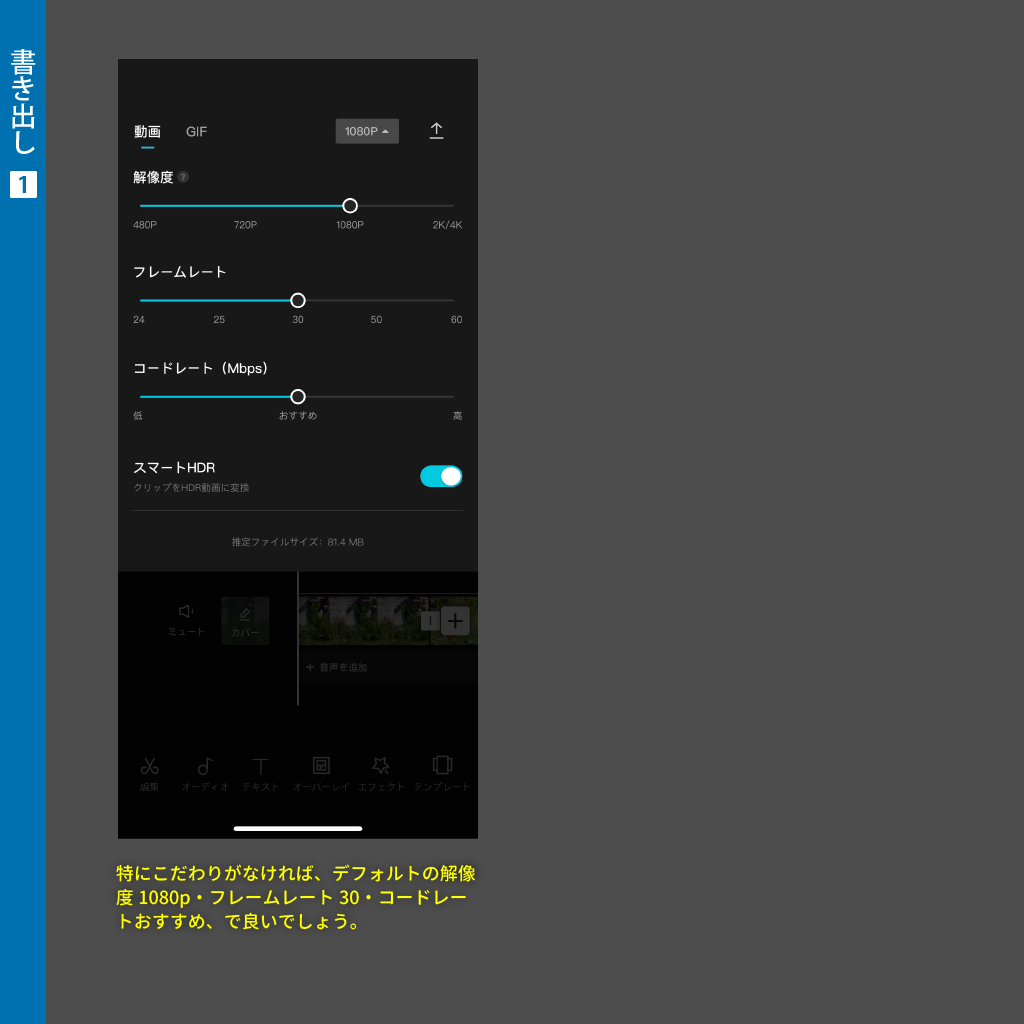
書き出しをタップすると、「エクスポートしています…」と表示され、数字が100パーセントになると動画のシェア先を選択できる画面に変わります。
私は一度カメラロールに保存し、再度確認をしてからSNSなどに投稿しています。
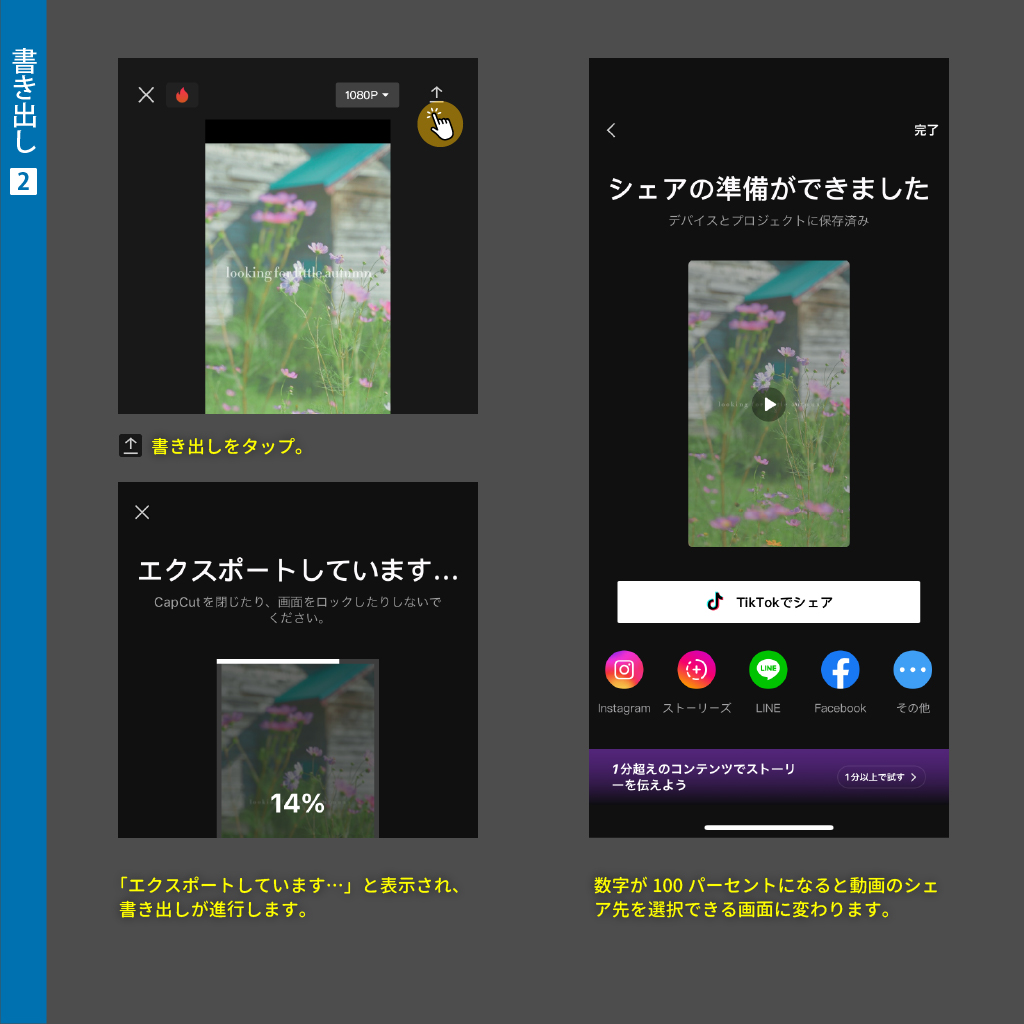
お勧め機能をご紹介
《コラージュ》
複数の動画をコラージュして一つの画面上で同時に見せることができる機能です。4枚程度にしておくと見やすいのではないでしょうか。
動画を選んだら「コラージュ」をタップ。「フォーマット」で配置、「比率」で縦横のサイズを選択します。続行をタップするとタイムライン上にコラージュしたクリップが作成されます。
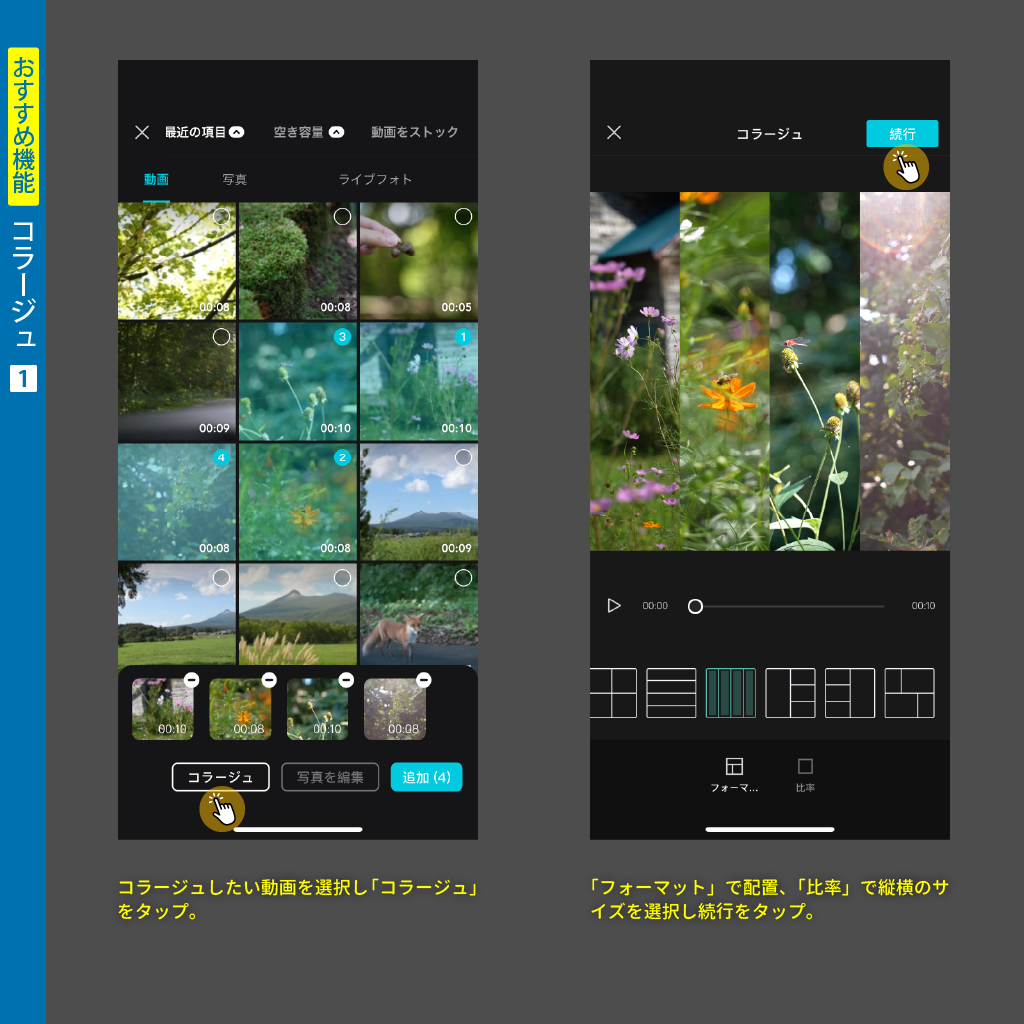
タイムラインの上の吹き出しのようなマークをタップすると、4つの動画それぞれのクリップが現れるので、動画の時間を合わせるなど編集を続けましょう。
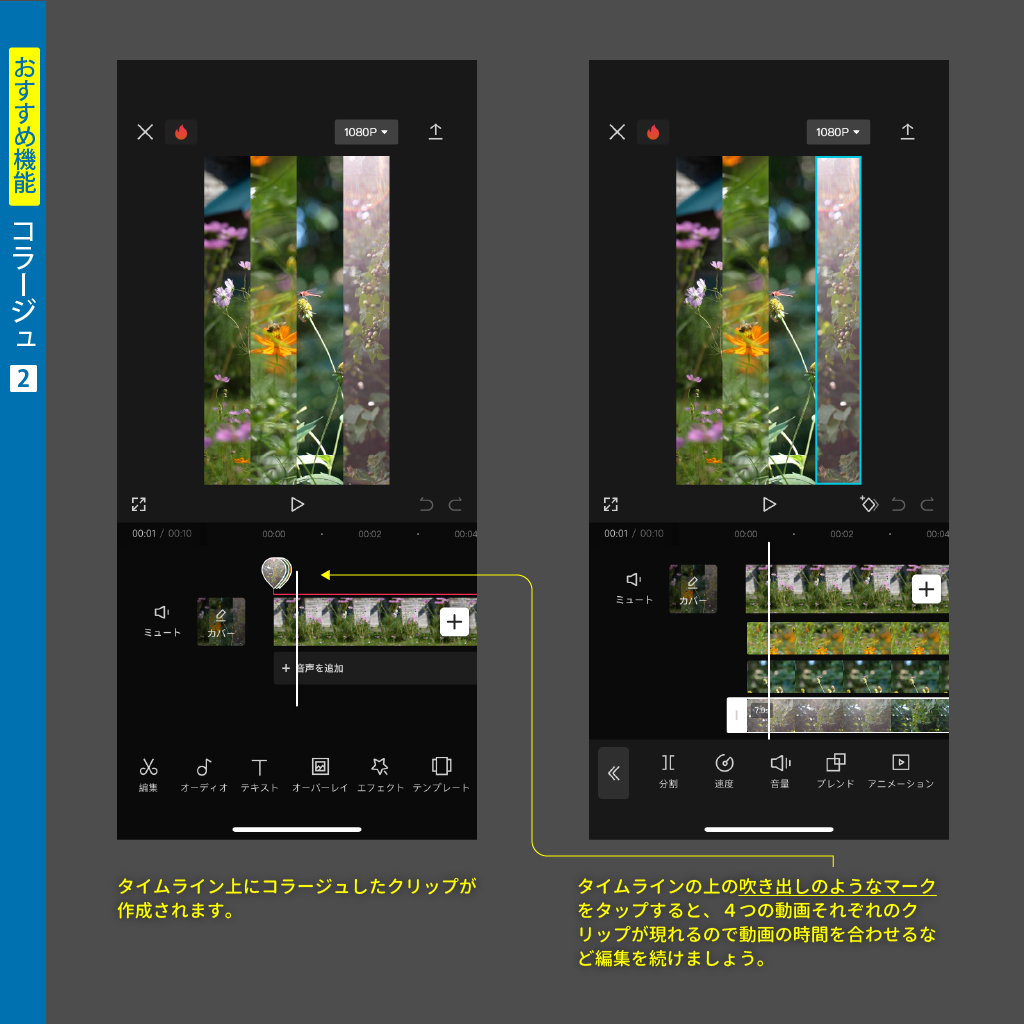
《静止画から動画を作成》
BGM : Ziv Moran「Use in Wondering」静止画のみでもCapCutの機能で見応えのあるリール動画を作成できます。先ほどの動画版でご紹介した機能、「キーフレーム」と「楽曲」の応用編のような感じで動画をご紹介します。 大好きなフィルムカメラで撮影した過去の写真を集めて作成しました。
静止画を左から右へ動いているかのように
効果を適用したいクリップの始まりと終わりにキーフレームを配置します。
あらかじめ画像を少し拡大しておきます。クリップの初めの部分に画像の左端を合わせたら1つ目のキーフレームを置きます。クリップの終わり部分には画像の右端が来るように指でスライドさせ、2つ目のキーフレームを置きます。再生すると、カメラを左から右へ動かして写したようになります。作例の動画では2つ目のキーフレームで少し角度も変えました。
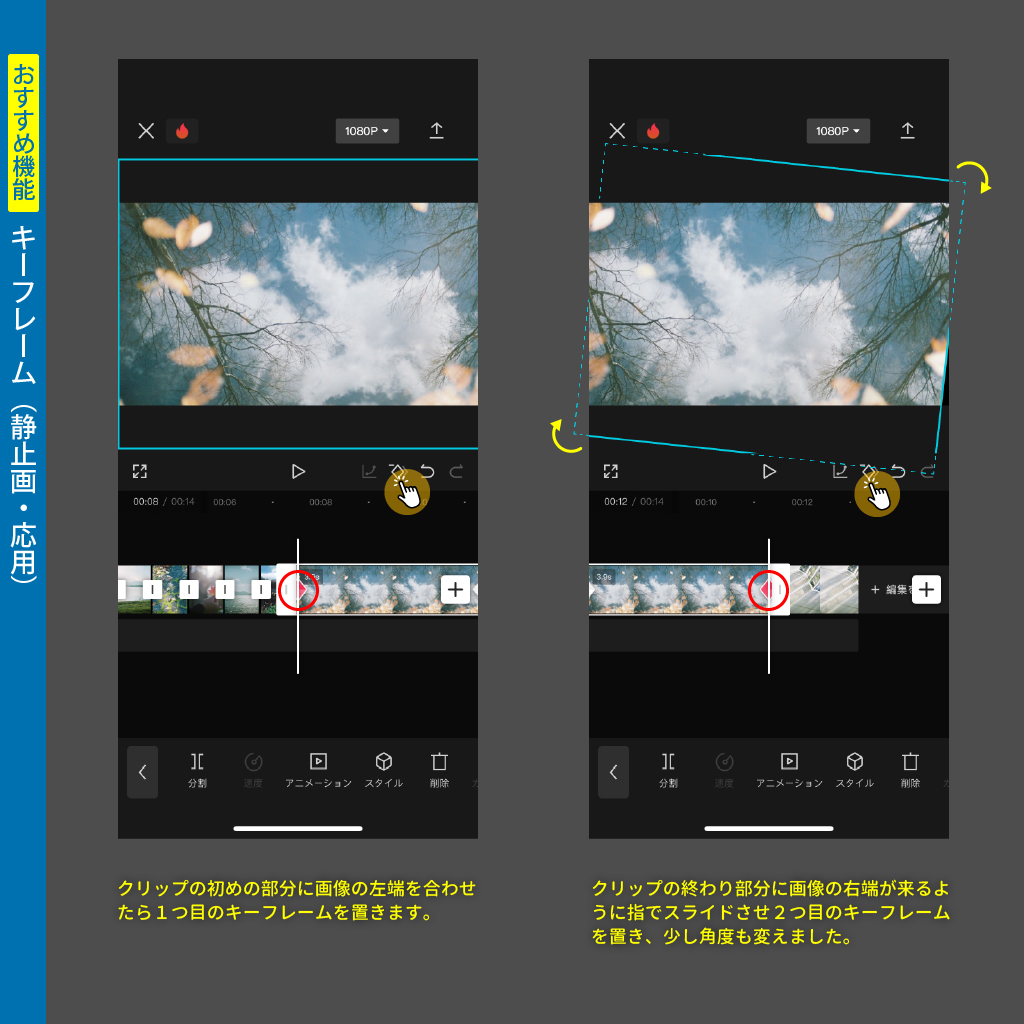
短い時間のクリップ内で画像を大きく動かすと、再生した時の動きが早くなってしまいます。画像の移動範囲や、動画のテンポにもよりますが、少し長めに設定してキーフレームを配置すると、カメラをゆったりと動かしているように感じられます。
動画クリップの上、または下の余白部分をスライドさせると、再生時と同じように見ることができるので、どのようになったかを確認しながら作成しましょう。
《曲に合わせてリズミカルな動画を作ろう》
曲の拍子に合わせて映像が切り替わる動画は、テンポ良く感じられて惹きつけられてしまいますね。動きに曲をはめ込む「音ハメ」とも呼ばれます。「ビート」という機能でリズム感の良い動画を簡単に作成する方法です。
楽曲のクリップをタップし、「ビート」を選択。「自動生成」をオンにするとAI機能でビートに合わせて曲のクリップにビート(●印)が配置されます。「低速」「速い」のバーで●を増減させることができるので、曲のテンポに合わせて調整しましょう。
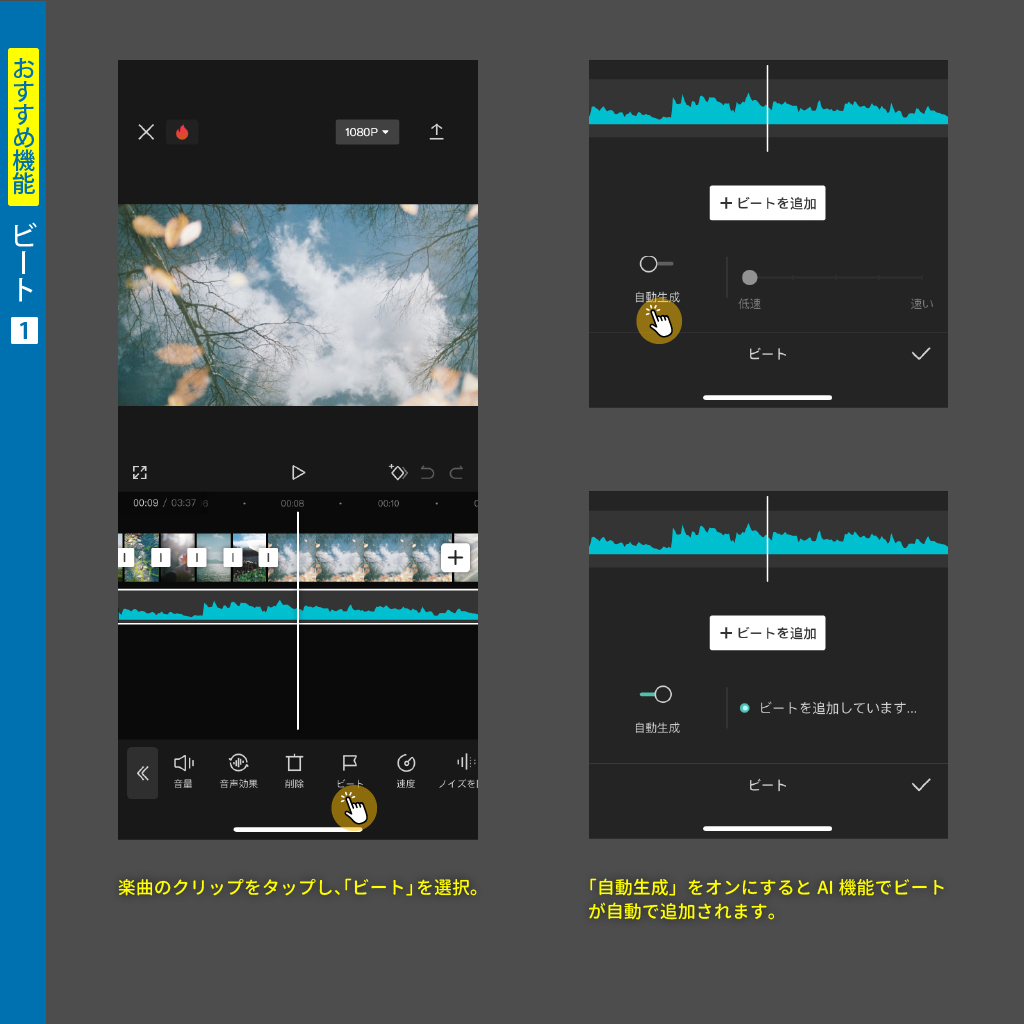
「ビートを追加」をタップすると、手動でもビートを追加することができます。曲の強弱を表す青色の波形を参考にするのも良いですね。
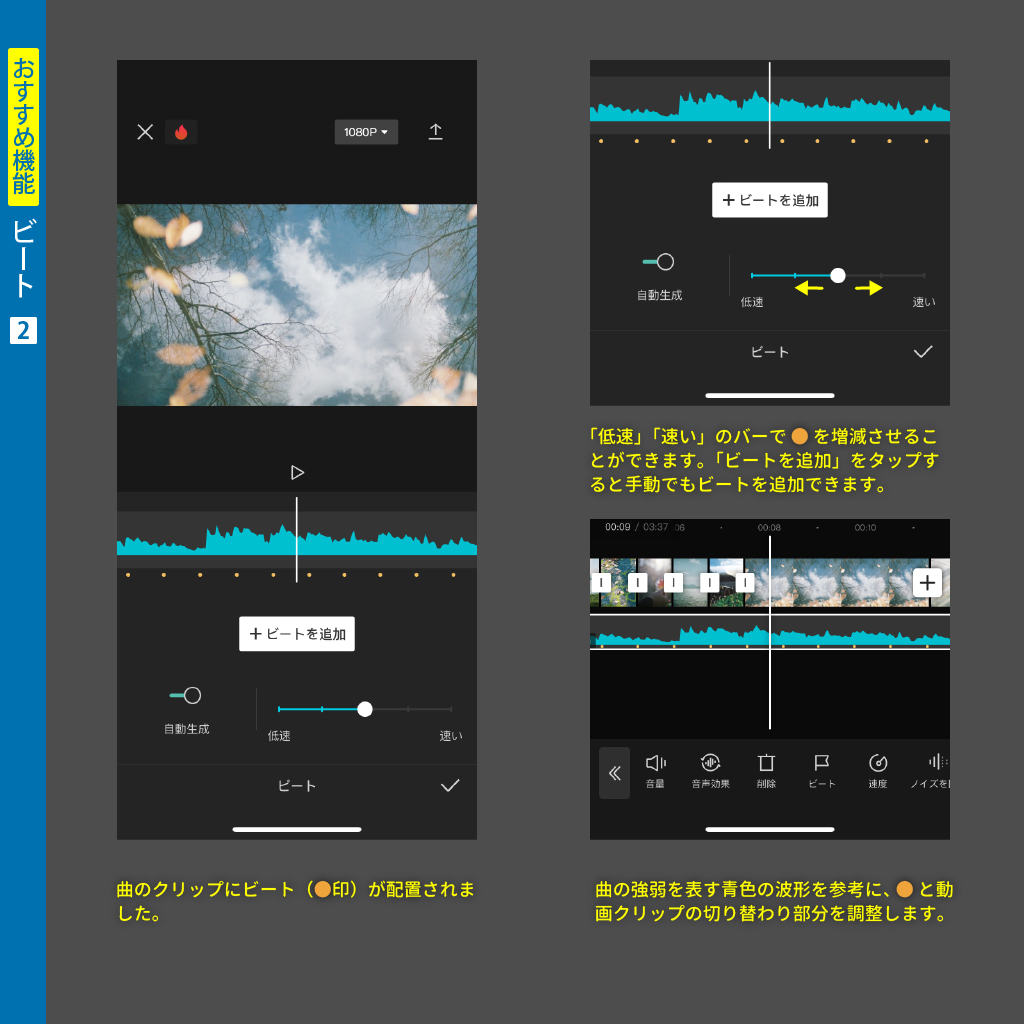
追加が終わったら、●と動画クリップの切り替わり部分を合わせていきますが、各クリップによって見せたい長さが異なると思いますのでどの●に合わせるか曲とのバランスを見て調整しましょう。●に動画クリップの切り替わり部分を近づけるとカチッ振動して合うようになっています。
こちらの動画は横位置16:9で作成して書き出しをした後、カメラロールの編集で画像を回転させ、スマホの画面全体に見えるようにしました。
最後に
CapCutを使用して、私は作りたい動画のゴールを目指し、様々な機能を試しながら編集する過程の楽しさを実感しています。「動画を作りたいけれど、なんだか編集するのは難しいし面倒そうだな。」と思っている方に、動画を作るきっかけや、編集する楽しさを感じていただけたら嬉しいです。
<使用機材> カメラ:SONYα7IV、FUJIFILM X-S10、Nikon FE2 スマートフォン:iPhone12 mini BGM : Artlist
人気の記事

2023/04/12
思い通りの画作りを。「SONYのクリエイティブルック」 全10モードを紹介

2021/08/08
【徹底解説】コツを抑えれば簡単!フィルムカメラの基本の使い方

2022/12/12
【作例60枚】自分好みを探す旅へ。オールドレンズ8種撮り比べ

2020/08/03
リーズナブルから高級まで。おすすめコンパクトフィルムカメラ9選

2020/08/03






